We are humans, always need for speed in our life in order to save time. No matter what we do, we want to do something quickly.
This also happen in the world of computer especially in the area of technical support service. The computer technicians usually try to solve and manage the computer problems as soon as they can. They usually use the various additional utilities when performing the computer maintenance and managing the operating system inside a computer system.
I also included in these scenarios. For me, if we have chance to save time when doing our jobs, why we should ignore it. But my talk today is not about how valuable the time to us.
TODAY I WOULD LIKE TO TALK ABOUT THE TECHNIQUE TO CREATE PARTITION ON THE HARD DISK OF COMPUTER SYSTEM MORE QUICKLY USING THE MICROSOFT DISKPART COMMAND AS A SCRIPT. THE SCRIPT WILL BE LISTED IN A TEXT FILE.
The Case
If you have read my articles about using Microsoft Diskpart to create the single partition or more on the computer hard disk, you will notice that you need to type few of its commands, line by line in order to complete the partition process.
But, if you want to save time you can build these commands as a script in a text file and execute the file using diskpart /s command. It is more benefit to use this method, if you need to configure partition in many hard disks.
What You Need
- You need the Windows built-in program named Notepad.exe
- You need to create Windows PE boot USB.
Before The Procedures
In this stage you will type the list of Microsoft Diskpart command in order to create single partition or more in computer hard disk. These command will be typed using Notepad program.
- Launch Notepad by clicking
--> type notepad –-> click OK.
- The notepad program had been launched and display on the computer screen.
- The next step is to copy the list of Microsoft Diskpart command below and paste it on the Notepad program’s sheet.
Note:
If you want to create TWO partitions on the computer hard disk, you should copy the list of Microsoft Diskpart command like below
- When you copy and paste the list of Microsoft Diskpart command in the step 3 on the Notepad program’s sheet, it will look like below
The inline script like above will not function when you execute together with the command diskpart /s. So, you must re-arrange the script line by line just like below
- Save the file above in form of text file (.txt) and give it the suitable name, eg: diskpart.txt. You can save the file on the computer desktop to ease you to find it later.
- Copy and paste the text file (diskpart.txt) into a USB thumb drive for later used. The USB thumb drive is also the Windows PE boot USB.
The Procedures
You had created the text file (diskpart.txt) which contains the list of Microsoft Diskpart command. Now, you will use this file to create the single partition or more on a computer hard disk. To use the file, you must perform the following steps
- Attach the Windows PE boot USB that contain the text file (diskpart.txt) into the USB port of the computer system –-> turn on or restart the computer system.
- Please wait while a Windows PE is loading into the computer RAM memory. Then, you will see the Windows PE command line below when it finish loading.
- Now, you need to verify the drive letter of the disk storage where you save the diskpart.txt file inside. In this case, the disk storage is a USB thumb drive.
To verify which a drive letter represent the USB thumb drive, you can use the MS DOS command, dir.
So, you need to type dir <drive letter> –-> press. See the example below
If the list of files (including diskpart.txt file) are listed, it is high possibility that the drive letter you typed together with the MS DOS command, dir is belong to the USB thumb drive.
Note:
Actually in this step, you must perform the process of trial and error. Eg: you type the command syntax dir f: in order to check either the directory with the drive letter f: contains the files or not.
If you encounter the message like below, it is likely that the drive letter f: is not belong to the USB thumb drive.
So, you need to verify again and again the another drive letter until you find the drive letter that belong to the USB thumb drive.
- Now, you noticed which drive letter is belong to the USB thumb drive. So, you must change the directory x:\windows\system32> to the root directory that represent the USB thumb drive.
In this case you must type e: –-> press--> Windows PE will change the default directory to the root directory with the drive letter e:
- In this step, you start using the command diskpart /s together with the diskpart.txt file.
So, you need to type diskpart /s diskpart.txt –-> press--> the Microsoft Diskpart utility will automatically launch and execute the list of Microsoft Diskpart command inside the diskpart.txt file
- Now, you had finished prepare the hard disk in the computer system using the diskpart /s together with the diskpart.txt file. For your information, this is the fast way to create partition in the hard disk of computer system.
Now, type exit –-> press
--> please wait while the computer system restart.
- After you finish the steps above (step 1 to step 6), you can start install the operating system into the computer hard disk of the computer system.
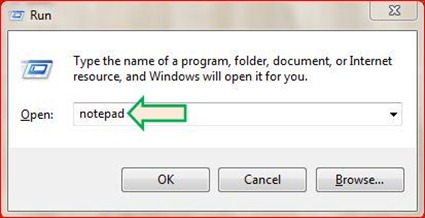





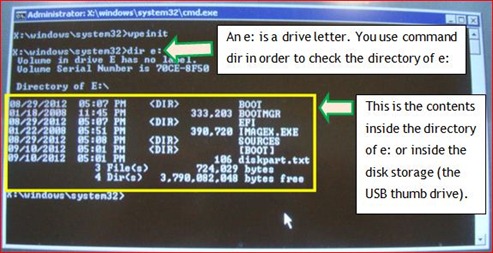


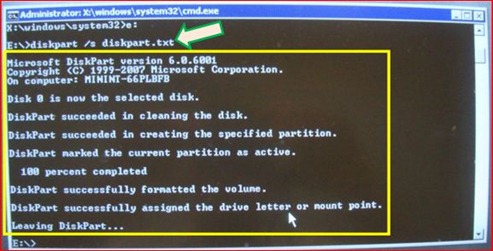


0 comments:
Post a Comment