We can consider hard disk as the most crucial part inside a personal computer. Without hard disk, the personal computer has no meaning in term of usage. The users cannot save their important data even they totally cannot use their personal computer to manage their daily work. Maybe you need to view the disk partition you created using Microsoft Diskpart. If you want to do it, you can follow the steps below
But, before it available to be used, hard disk should be managed or prepared. Usually, many people will use the free utilities or trial software which can be downloaded from the Internet or some of them are more convenient to use the built-in utilities provide by operating system or its pre-installation OS itself.
For Windows users, they have an option to use Microsoft Diskpart. Microsoft Diskpart is the command line utility that can be used to partition the computer hard disk and also the external disk like thumb drive. It is the replacement for fdisk utility which built-in inside MS DOS. In comparison, Microsoft Diskpart is built-in inside Windows PE also inside Windows OS itself, (Windows XP till Windows 7).
For users who use Windows 2000 OS versions, you can download Microsoft Diskpart from Microsoft website and install it into the system.
Click Here To Download.
IN THIS ARTICLE I WILL SHOW YOU HOW TO CREATE A SINGLE PARTITION ON COMPUTER HARD DISK USING MICROSOFT DISKPART.
What You Need
Before The Procedures
to boot from CD –-> wait until Windows PE finish loading into system memory

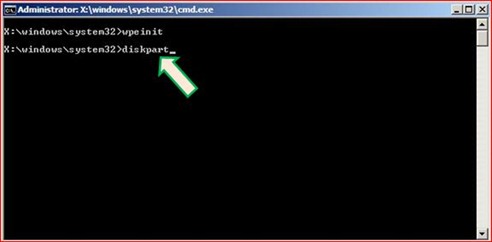
--> the Microsoft Diskpart utility will run inside Windows PE command line. See below.

--> Diskpart will list the disk attached to the computer. See below

Based on above, you noticed it is the single hard disk (Disk 0) inside the computer.
Note:
If you attached the external disk such as thumb drive to your personal computer, Diskpart will list it as Disk 1. See below

For your information Disk 0 always represent the primary hard disk inside the computer.
The Procedures
Now, you want to create a single partition for primary hard disk. So, you need to perform the following steps
.
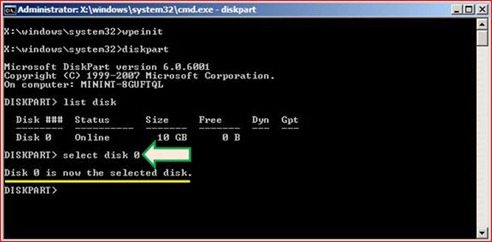
.

Note:
Please make sure you have selected the disk which you want to erase by using the select disk command. Else, the message below will appears
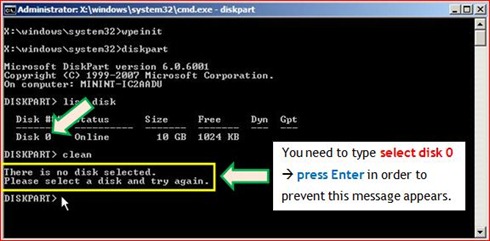
.

.

.
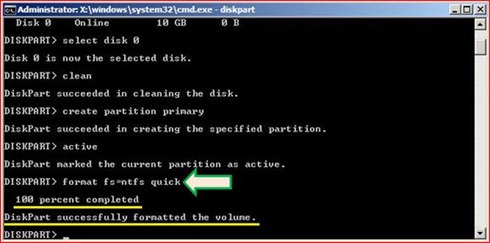
Note:
Maybe it is worth to explain what I understand about these two Diskpart commands, CLEAN and FORMAT. Actually both processes can result the data loss inside the primary hard disk.
Using the clean command, you will erase the entire hard disk’s configuration including its partition. But, when you use the format command, you only erase the data inside hard disk partition without destroying the partition itself.
For example, your computer hard disk has two partitions. You may use format command to erase data inside one of the partition without need “to disturb” the another partition. But, if you use the clean command, both partitions will destroy and result the data loss.
Thus, you must type assign letter = <drive letter> –-> press .

Note:
If you create only single partition on your computer hard disk, you can assign its drive letter as c:
to exit the Microsoft Diskpart utility.

After The Procedures
.
.
.
The Summary
1 year ago
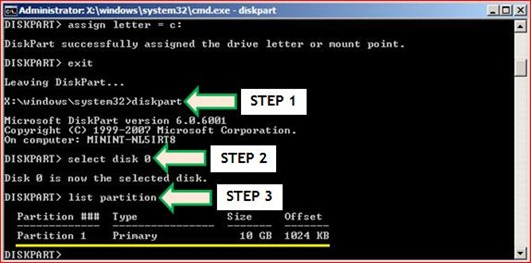

3 comments:
it is a good information,.. so I can learn it, thx u :)
hello nice blog
Hey friend! :) This is quite good blog of yours. I too write about computers, though I write about other random stuff too! :) I have just written a new article about what happened with me when I bought something from eBay. You must read it for as a caution about eBay. Apart from that, I would like to say your blog is quite too good too! :D Would you like to exchange links! :) Our blogs got similar info too!! ^_^ :D
Post a Comment