Just assume, today’s article as a continuation from the previous article. The discussion is still the same, about using built-in utility, Microsoft Diskpart to create partition on the primary hard disk inside the computer. Now, you are ready to create TWO partitions on you primary hard disk. So, you need to follow the steps below
But a little different about today’s article is we will learn HOW TO CREATE MORE THAN ONE PARTITION ON PRIMARY HARD DISK INSIDE THE COMPUTER USING MICROSOFT DISKPART.
What You Need
Before The Procedures
when you see the message below.
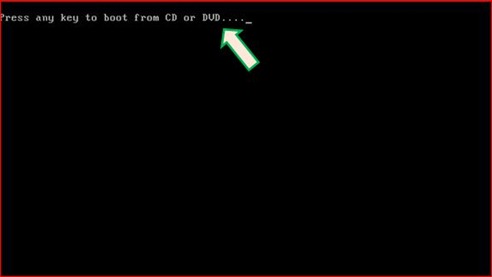
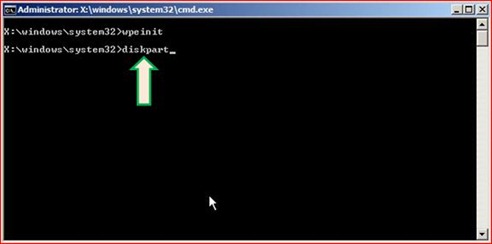
to launch Microsoft Diskpart utility.
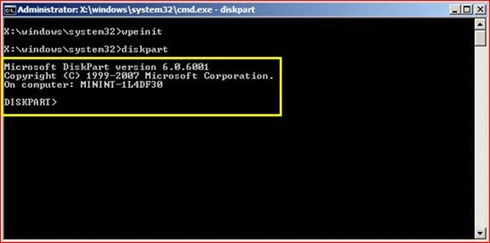
For the purpose of that, type list disk –-> press .

Microsoft Diskpart will show the result like above. It indicate that your personal computer has single primary hard disk inside it with 10GB size.
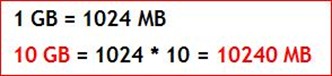
The Procedures
to select the primary hard disk which you want to create partition on it.
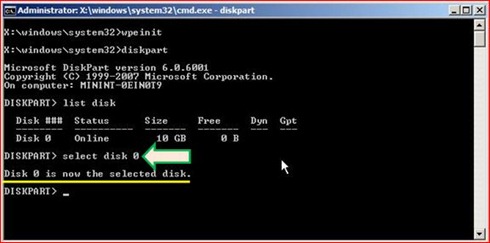
to erase data inside your primary hard disk.

So, type create partition primary size=<partition’s size in MB> –-> press .

Note:
When you want to create two partitions on the primary hard disk, first of all you need to determine the primary hard disk size. Then you can start using the command above (on the step 3).
I recommend you to spend bigger size for first partition (C:\ drive) because you need the disk space not just to keep system files but also the application software files (inside Program Files folder) together with your data.
For the purpose of that, type create partition primary –-> press .

Note:
When you execute the step 4, the second disk partition will be created. The remaining disk space will be assigned to it.
So, type list partition –-> press .
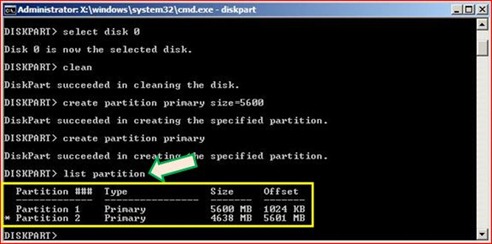
Note:
Based on above, you will notice there are TWO disk partitions listed. You used the step 3 to create Partition 1 and step 4 to create Partition 2.
So, type select partition 1 –-> press .
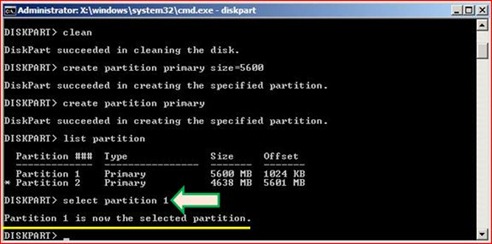
.
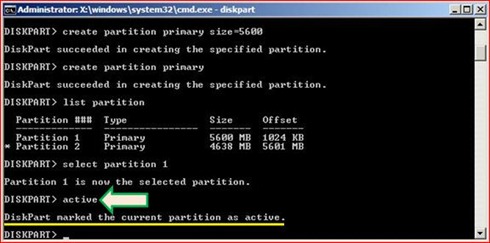
to format Partition 1.
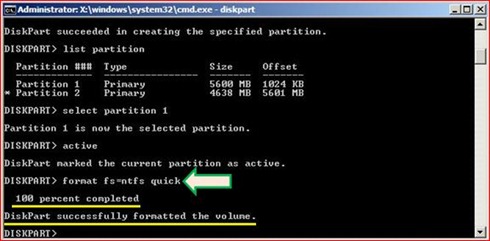
Note:
You can use file system either NTFS or FAT32. But NTFS is better.
Type assign letter = <drive letter> –-> press .
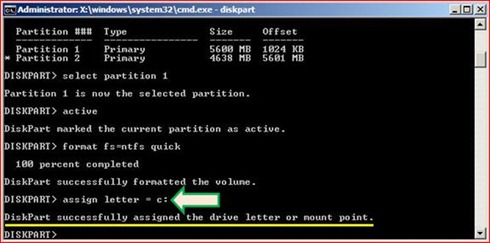
Note:
Usually we assign drive letter C:\ for Partition 1.
.
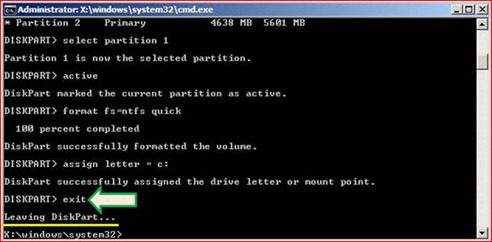
IMPORTANT NOTE:
Through STEP 6 until STEP 9 above, I has show you the steps to format the Partition 1, make it active and then assign its drive letter. You can repeat these steps for Partition 2.
When you assign the drive letter for Partition 2, you should not assign the letter C: because it had been assigned for Partition 1.
1 year ago

4 comments:
Nice posting..... Support you here... please support me...
thanks for info, I like this
kunjungan balik sob..
follow http://sugengcido.blogspot.com/ pasti saya follback
Good work dear.. keep it up!
God bless you..
Post a Comment