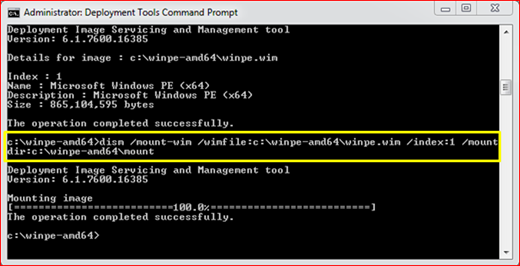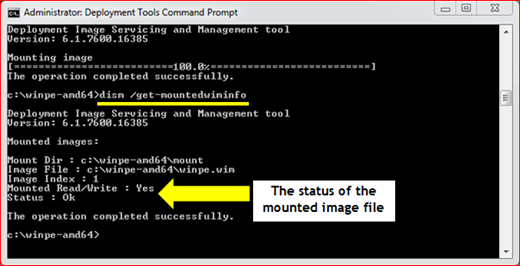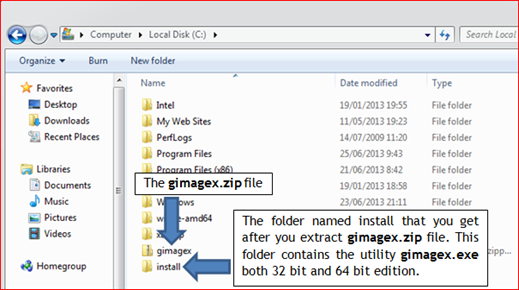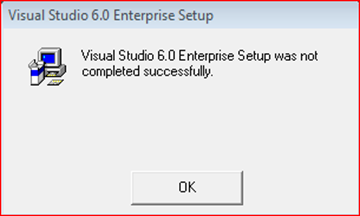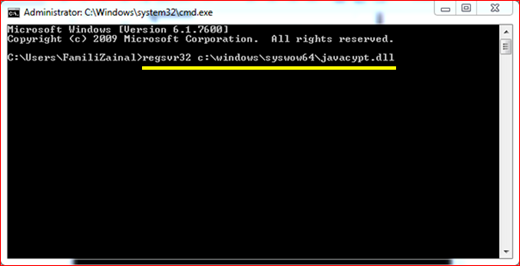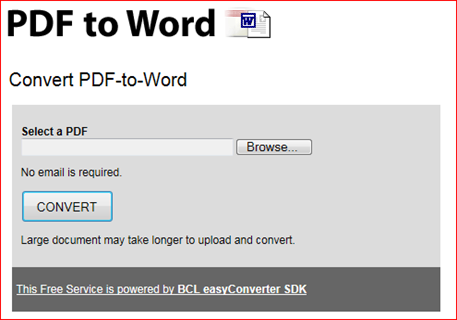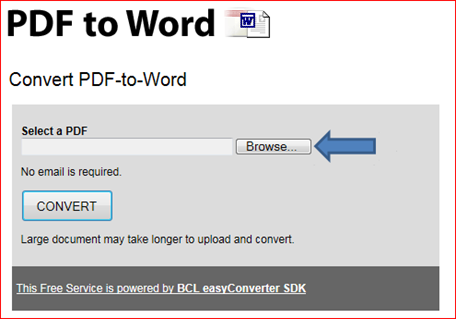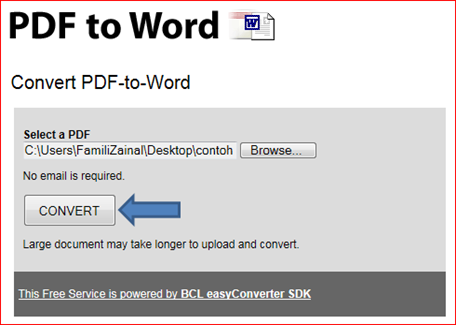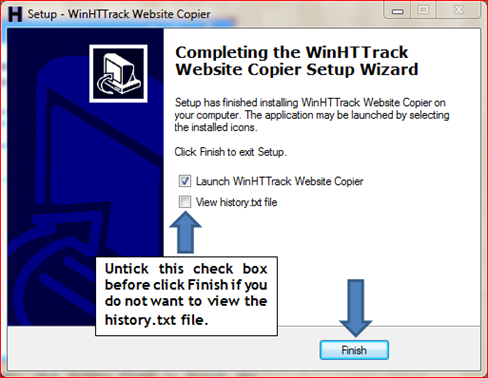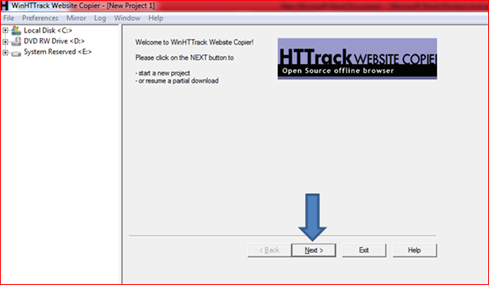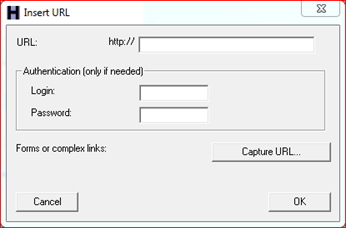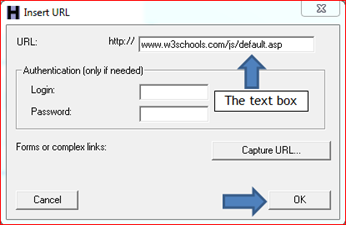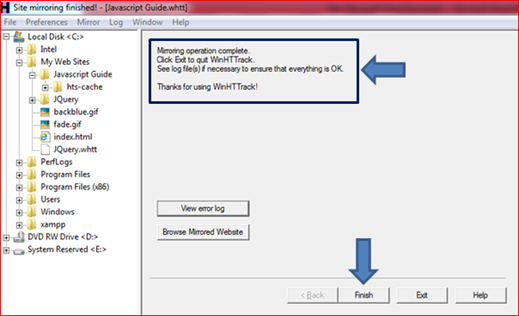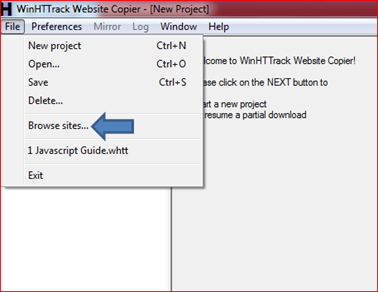What I understand about Windows PE is the replacement for Microsoft DOS boot disk. Compared to Microsoft DOS boot disk which only can be used to prepare the computer hard disk for installation of old version of Windows OS, the Windows PE can do more than that. With Windows PE you also can capture the Windows OS image for future deployment and troubleshoot the Windows OS that cannot boot.
So far, the Microsoft Corporation has produced FOUR releases of Windows PE. The latest release, Windows PE 4.0 is for Windows 8. But, in this article I will only cover about Windows PE 3.0 which is suitable for use to capture, deploy and troubleshoot the Windows 7 OS. What to be covered about Windows PE 3.0 in this article is related to HOW TO BUILD WINDOWS PE 3.0 BOOTABLE CD. OUR TARGET IS TO BUILD THE WINDOWS PE 3.0 BOOTABLE CD THAT CAN CAPTURE THE WINDOWS 7 64-BIT EDITION IMAGE FILE (.WIM).
What You Need
- Microsoft Windows Automated Installation Kit (WAIK) for Windows 7. You can download it here.
Note:
If you want to deploy Windows 7 with Service Pack 1 into your target computer, you need to install Microsoft WAIK for Windows 7 SP1.
- Software burner. If you want the free software burner, you can download here.
- An empty CD / DVD RW disc.
- Your computer must have CD / DVD writer, so you can burn Windows PE into the CD or CD-RW.
Before The Procedures
- You have to install Microsoft WAIK for Windows 7 into your computer. Your computer can run either Windows XP, Windows Vista or Windows 7. I has installed this software in my laptop that has Windows 7 Professional 64-bit installed.
The Procedures
- Click
--> click All Programs –> under the list of programs click folder Microsoft Windows AIK.
- Right click on the Deployment Tools Command Prompt –> click Run as Administrator.
- This will open the command prompt interface belongs to Microsoft WAIK for Windows 7. See below
- Inside the command prompt, type copype.cmd amd64 c:\winpe-amd64 –> press Enter. This process will create the directory folder, winpe-amd64 in the c:\ drive.
- Now you will notice the default directory inside the command prompt is replaced. See below
- Before you start mount the image file (winpe.wim) into the folder directory c:\winpe-amd64, it is good to know the details information about the image file especially its index number. So, you need to type the command below (dism /get-wiminfo) and press Enter
- Now, you have notice the index number of the image file. In this step, you are going to mount the image file, winpe.wim. Type the command below (dism /mount-wim) and press Enter.
Note:
The DISM command in step 7 will mount the image file, winpe.wim that has the index number 1 into the folder directory c:\winpe-amd6\mount. The index number can be viewed by execute the DISM command in step 6.
- Now, you have mounted the image file (wimpe.wim). It is necessary to check either it had been mounted correctly or not. To check the status, you need to type the command below (dism /get-mountedwiminfo) and press Enter.
- Now, you notice that the image file you had mounted is in good condition. If you want to add the Windows AIK packages (cabinet file - .cab) to the image file (winpe.wim), you need to use the command dism /add-package. Let say, you want to add the Windows AIK package below.
First of all you need the verify the package path. For example the Windows AIK package, winpe-wmi.cab is located inside c:\Program Files\Windows AIK\Tools\PETools\amd64\WinPE_FPs. Second, you need to add together its language pack. For the example when you add the package winpe-wmi.cab you also need to add its language pack, winpe-wmi_en-us.cab. The path to this file is c:\Program Files\Windows AIK\Tools\PETools\amd64\WinPE_FPs\en-us.
After you notice the required paths for the package and its language pack, now you can add both of them using dism /add-package command. You have to type both of the commands below and press Enter after you type each of them.
After you type the command above, the winpe-wmi.cab file will be added to the winpe.wim image file. Then, you will add its language pack. Type the command below and press Enter.
After you type the command above, the winpe-wmi_en-us.cab file will be added to the winpe.wim image file.
Note:
The step 9 is optional and I just want to show you how to add the Windows AIK package into the image file (winpe.wim) you mounted. If you want to get more information about the other Windows AIK packages you can click here.
- If you want to check the packages you had added or the list of package inside the winpe.wim image file, you can use the command (dism /get-package) below and press Enter.
- You also can add the utility that you think useful for you. For example, if you want to use Windows PE 3.0 bootable CD to capture and deploy the Windows 7 image, you need to add the imagex.exe utility.
For the purpose of that, you need to copy the utility from c:\Program Files\Windows AIK\Tools\amd64\imagex.exe and paste it into c:\winpe-amd64\mount\Windows\System32. Type the command (copy) below and press Enter.
Note:
This is an optional but for the sake of learning and give information, it is good to present in this article. Besides adding the imagex.exe utility that come in form of command line interface, you also can add the gimagex.exe utility. This utility has the same function like imagex.exe but the difference is, it come in form of graphical user interface.
If you want to add this utility in the winpe.wim image, you can download it here. After download, you will get the zip file named gimagex.
Extract the zip file and you will get the folder named install. To copy the gimagex.exe utility, use the copy command. Type the command (copy) below and press Enter.
When you run the command above, you will copy the utility gimagex.exe from c:\install\x64\gimagex.exe and paste it into mount folder, c:\winpe-amd64\mount\windows\system32.
- After you finish add the utility and packages required, you can un-mount the winpe.wim image file that you had edited. To un-mount the image file, type the command (dism /unmount-wim) below
- You had finished edit the winpe.wim image file and had un-mounted it. Now you will copy the edited image file into the folder c:\winpe-amd64\ISO\sources and rename it from winpe.wim to boot.wim. To accomplish this task you need to type the command (copy) below and press Enter.
- Now, you can start building the Windows PE 3.0 bootable file. This file actually will come out in form of .ISO file. To build the ISO file for Windows PE 3.0, type the command (oscdimg) below and press Enter
- Please wait until the ISO file building process complete. Then, you will notice the ISO file named winpe-64bit.iso inside the folder c:\winpe-amd64.
Now, you can burn the ISO file using software burner.