The computer had gave a lot of ease to its users to manage their daily work such as typing the document. The computer also can become the effective storage which the users can save various type of document regardless whether they are confidential or not. In this section, I would like to show you how to create the virtual encrypted disk storage using TrueCrypt. I assume that you had downloaded and installed this freeware into your computer system. In this section we will learn how to store your confidential document into your encrypted virtual disk storage.
Now, I want to focus about keep the confidential document. Of course, keep the confidential document is not same like keep the ordinary document. The computer users need a computer disk storage which is hard to access by the unauthorized users when keep their confidential document inside it.
To create the disk storage which is secure and difficult to access, you need to apply the encryption technique. For the purpose of that I suggest you to use the freeware named TrueCrypt.
Click Here To Download.
IN THIS ARTICLE I WILL SHOW YOU HOW TO CREATE THE ENCRYPTED DISK STORAGE USING TRUECRYPT. THE DISK STORAGE THAT I WANT TO CREATE IS CONSIDERED VIRTUAL ENCRYPTED. YOU, THEN CAN USE THIS ENCRYPTED VIRTUAL DISK STORAGE TO KEEP YOUR CONFIDENTIAL DOCUMENT INSIDE IT.
The Procedures




For the purpose of that, click Select File… –-> names the TrueCrypt container file (.tc) –> specify the path where you want to save the file –-> click Save



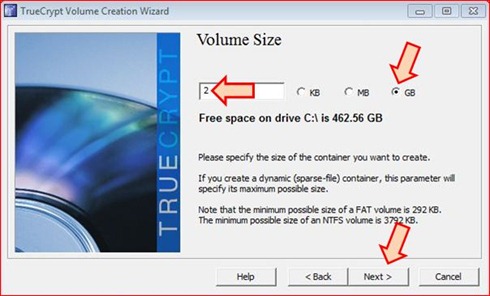

It is recommended to create the keyfile in order to make your encrypted virtual disk storage become harder to access by the unauthorized users. For the purpose of that, you must generate the keyfile.

The box like below will be displayed on the computer desktop. Click the button Generate Random Keyfile…
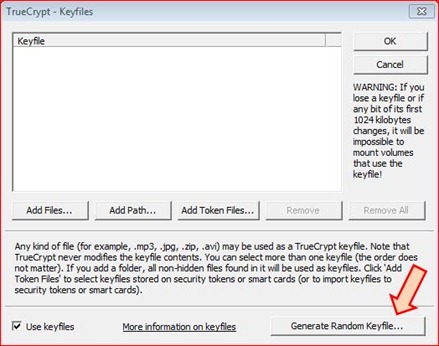
Then, the keyfile generator like below will appears. Click the button Generate and Save Keyfile…

Names your keyfile –-> specify the path where you want to save the keyfile –-> click button Save

Click OK when you see the message below

Click button Close
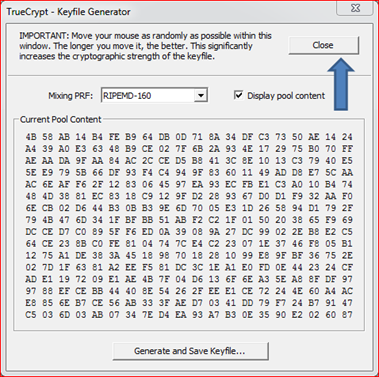
Important Note:
Please caution that you should not modify the contents of the keyfile after you create it. It is because you will not be able to access the virtual encrypted disk with the modified keyfile.

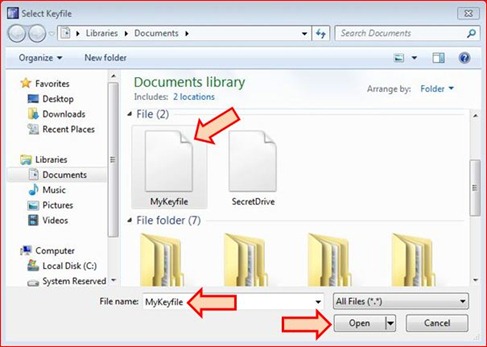
click OK –-> click Next.

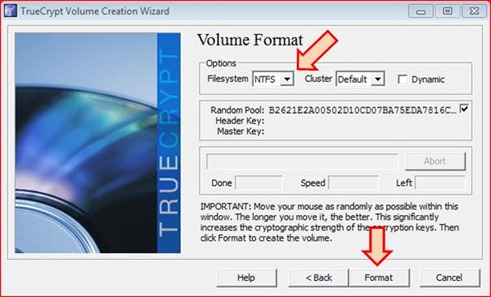
Click OK when you see the box like below. This mean, you had successfully created your encrypted virtual disk storage.

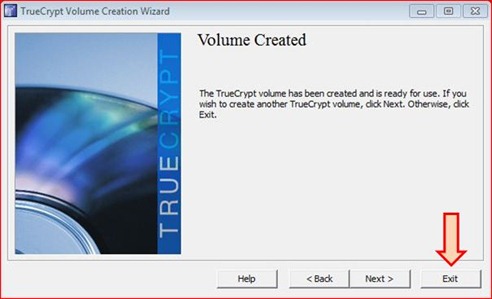
How To Use
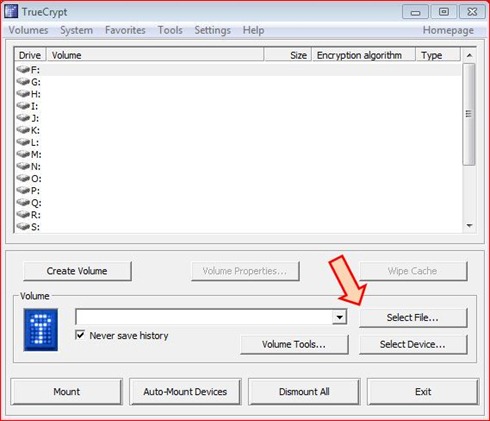


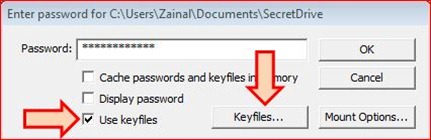
Then, you will see the interface like below. Click the button Add Files…
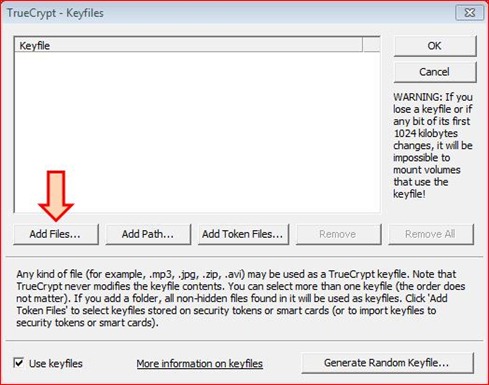
Now, click to choose the keyfile that you had created before –-> click the button Open –-> click OK –-> click OK.

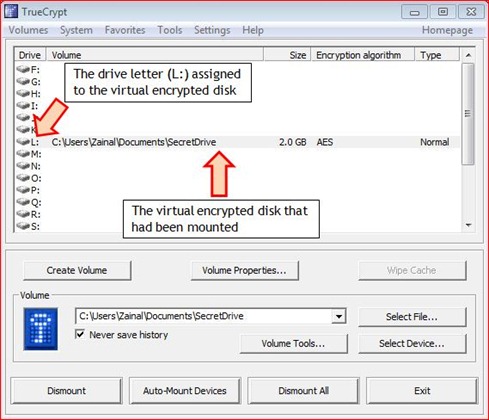
If you see inside My Computer, you will see the icon of local disk with the drive letter L:. This local disk is representing the virtual encrypted disk storage.

1 year ago

1 comments:
Can I simply say what a relief to discover someone that genuinely knows
what they're discussing on the net. You definitely know how to bring a problem to light and make it important. More and more people need to check this out and understand this side of the story. I was surprised that you're not
more popular given that you certainly have the gift.
My page :: beitragssatz gesetzliche krankenversicherung
Post a Comment