For me, USB thumb drive is vulnerable. Its ability to read and write (save) data, make it very easy to be infected by computer virus. When the virus attack your USB thumb drive, sometimes, it will show the weird symptom such as pop-up message that prompt you to format the USB thumb drive while you still have a lot of data inside it. See below

The message above usually pop-up just after you impale the USB thumb drive into USB port of your computer. Also, the message above will appears after you double click the USB thumb drive’s icon in My Computer. When you click the button Cancel you will see the error message below.

The symptom above, indicate that the file system of your USB thumb drive become corrupted. It had changed from FAT32 or NTFS file system to the RAW file system.
You will notice that you cannot access your important data from the USB thumb drive that has the RAW file system. What is more frustrating, you even cannot save the data inside it into the another storage.
So, in this article I will show you HOW TO RECOVER YOUR IMPORTANT DATA FROM USB THUMB DRIVE THAT HAS RAW FILE SYSTEM. For the purpose of that, I will recommend you to use the software named MiniTool Power Data Recovery.
Click Here To Download.
This software is produced with the FIVE types of licenses. But, for the problem stated above, the free license is sufficient. The maximum size of files that you can recover or save is only 1GB for free license software.
Before The Procedures

In other mean, assume that the computer hard disk has 2 partitions, C:\ drive and D:\ drive. So, if you get data lost in your C:\ drive, you must install the MiniTool Power Data Recovery in D:\ drive. See the example below:
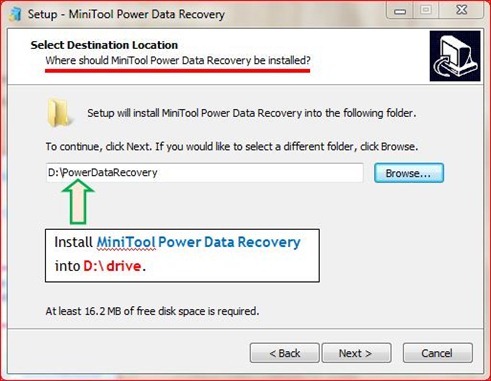
After you have decided in which drive you should install the software (by clicking the button), you can proceed the installation until it finish.
The Procedures
The installation process is finished. Now, you are ready to recover your important data reside in USB thumb drive that has corrupted file system (RAW file system).
To recover your data, you have to perform the following steps:
when the message below pop-up on your desktop.



.


--> the list of recovered files will be shown to you. See below

sign –-> click
--> the Save Files wizard box will appears like below
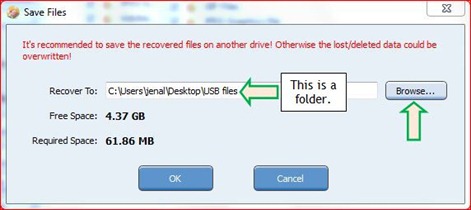
and choose the path of an empty folder you had created, eg: USB files –-> click
--> please wait while the recovered files has been saved.

when the wizard box below appears –-> exit the MiniTool Power Data Recovery software.

Note:
1 year ago


3 comments:
salam. your blog is very informative. can we exchange links? tq
postingan yang bagus
I need more articles and blogs please post soon.
free usb file recovery for mac
Post a Comment