You had done the stage 1 of Windows Vista deployment task which you had partitioned and formatted the hard disk of destination computer. FIRST CONDITION You will have no problem if the type of IP address used in the computer lab environment is DYNAMIC IP address. But, if STATIC IP address applied, you need to setup STATIC IP address in destination computer using the command NETSH. See below.
Now, you will proceed to the stage 2. You will make the network connection from destination computer to the reference computer. For your information, reference computer had become the share point where you share Windows Vista image file and imagex.exe program inside its folder.
THIS PART WILL GUIDE YOU HOW TO MAKE THE NETWORK CONNECTION FROM DESTINATION COMPUTER TO REFERENCE COMPUTER, SO THAT YOU CAN COPY WINDOWS VISTA IMAGE FILE AND IMAGEX.EXE FROM REFERENCE COMPUTER TO DESTINATION COMPUTER.
What You Need

Before The Procedures
You need to assure the type of IP address used by both reference computer and destination computer. In other words, if you perform Windows Vista deployment in a computer lab, you need to know either its computer network uses DYNAMIC IP address or STATIC IP address.
To check the type of IP address used in the computer lab environment you can do the following to one of its computers.
--> click Control Panel –-> find and click Network and Sharing Center –-> you will see the interface below.


–-> click Continue –-> the Local Area Connection Properties box’s appears like below.

–-> the Internet Protocol Version 4 (TCP/IPv4) Properties box’s appears below.

I will show you in details how to run this command in a next section.
SECOND CONDITION
You should notes the network path to the share point @ share folder that you created in reference computer. Eg: WimSource. To view the path, use the following steps
--> double click Local Disk (C:) –-> the contents of Local Disk (C:) appears like below


THIRD CONDITION
You must assign the password for default Windows account in reference computer. It can be done by accessing Control Panel –-> User Accounts.

Note:
THE USERNAME for default Windows account SHOULD NOT HAS A GAP. Eg: User 1.
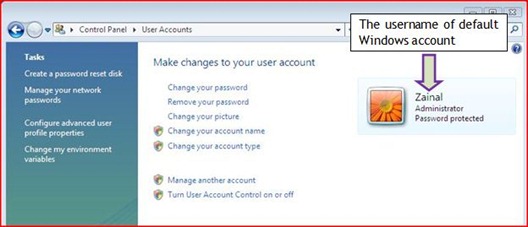
The Procedures
At this stage, you have fulfilled the THREE conditions stated under section Before The Procedures. For you information these conditions must be fulfilled on the reference computer.
I also assume that you have done the stage 1 of Windows Vista deployment task on destination computer and leave the Windows PE command prompt like below.

Now, the steps below will guide you how to make a network connection from destination computer to reference computer.
after typing.


Note:
This step is OPTIONAL to be done.
I assume that you had acquired the network path information from reference computer.
.

NOTE:
net use = the command you use to make network connection between computers.
\\<network path information> = \\computer name of reference computer \share point @ share folder name reside in reference computer

Type the password you had assigned –-> press .

1 year ago

1 comments:
Very precise instructions aforementioned.
Post a Comment