When you reach this fourth part of Windows Vista deployment topic, it means you have done capturing Windows image from the reference computer. Now, you have the Windows Vista image file (eg: vista.wim) reside in the C: drive of reference computer.
I can say, now you are quite ready to deploy Windows image file into destination computer. Anyhow, before you proceed the steps, you must create the share point (share folder) in the reference computer. The purpose of this activity is to share the Windows Vista image file so that you can deploy it from reference computer into destination computer via computer network.
Note:
You can create the share point in technician’s computer. If you prefer to do this, you must copy the Windows image file from reference computer and paste it into technician’s computer and then create the share point using the steps that will be presented.
IN THIS PART, YOU WILL LEARN HOW TO SHARE WINDOWS IMAGE FILE YOU CREATED SO THAT THE WINDOWS VISTA DEPLOYMENT PROCESS INTO DESTINATION COMPUTER CAN BE DONE VIA COMPUTER NETWORK.
What You Need


The Procedures

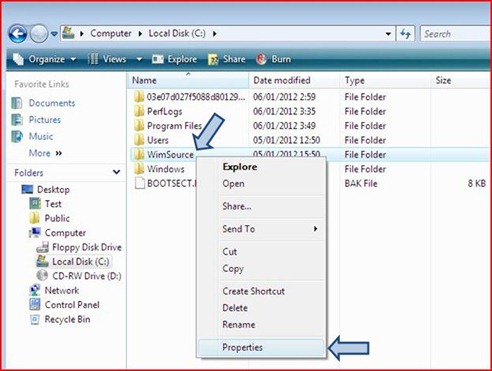

--> the File Sharing box appears like below

--> now you will see Everyone is listed as the people who can access the sharing folder, WimSource. See below.

--> click Continue

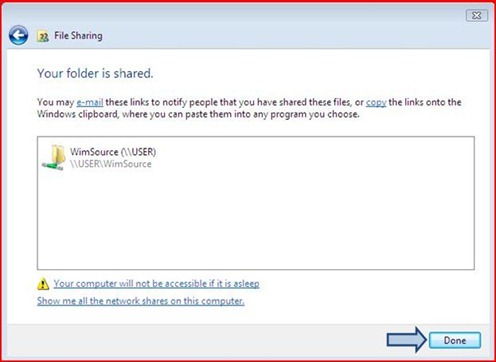

to change permission for Everyone –-> click Continue –-> Permission for WimSource’s box appears like below.
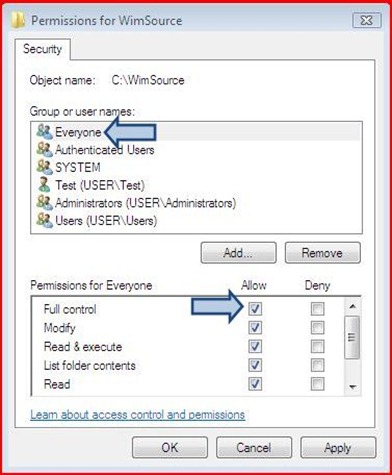
sign –-> click Apply –-> click OK.

After The Procedures
The step below must be done in order to avoid the network connection problem to share point (eg: WimSource folder) from destination computer when you use command net use
1 year ago
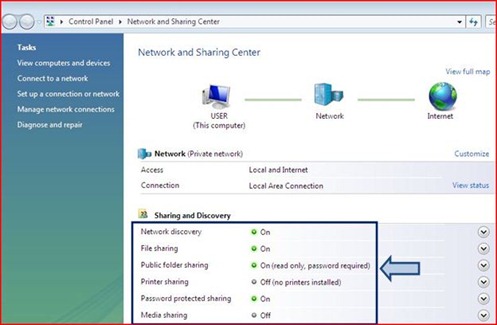

1 comments:
En. Zainal,
Selepas buat sysprep, komputer akan shutdown. Kemudian ON kan PC terus load Win PE untuk create .wim .... bila DIR kat C: nampak .wim tetapi bila dah exit dan habis setup dan login windows file .wim tu tak wujud dalam C: , kenapa?
Post a Comment