I think maybe some of you especially the IT technical may know about ISO file. It is an image file which in fact “the image” of entire CD or DVD. It means all contents in CD or DVD can be represented in a single ISO image and it usually come in a big size.
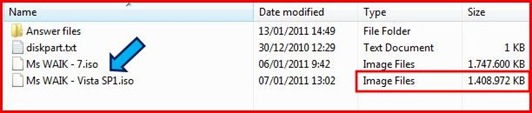
I believe most people always perform burning process to extract the ISO files and save their contents in CD or DVD. But, I prefer to extract them and save their contents into computer hard disk. It is because I don’t need to spend money to buy a new CD or DVD when every time the version of the ISO file I downloaded from Internet had been updated by manufacturer.
What You Need
- Daemon Tools Lite. Click here to download.
Before The Procedures
First of all, you must install the Daemon Tools Lite in your computer. I had installed it in my Windows Vista computer.
- Double click to launch the Daemon Tools Lite installer –-> click Continue –-> you will see the interface below.
- Click Next –-> click I Agree
- Click radio button Free License –-> click Next –-> click Next –-> click Install –-> wait for installation process running
- This is an optional step. You can install this gadget if you want but I choose not to install. So, I click Don’t Install
- Then, you will see the interface below
- Click to clear the
sign in both check box –-> click Finish –-> close the web browser appears on your screen.
The Procedures
Now, you have done installing Daemon Tools Lite software. At this second stage, you will begin to extract the ISO file.
- Double click the Daemon Tools Lite’s icon in your computer desktop. See below
- Then, you will see the interface below. Right click on Device 0: [F:] No Media –-> click Mount
- The Open textbox like below will pop up on your screen.
- Find and click the ISO file you want to extract –-> click Open –-> wait to allow image to be mounted.
- Then, you will see the AutoPlay box below –-> click Open folder to view files.
Note:
If you don’t see the image above, right click on Device 0: [F:] KB3AIK_EN –-> click Open in File Explorer. See below
- You will see the contents of ISO file like below.
- Create a new folder in your computer desktop –-> copy and paste the contents of ISO file in step 6 into the folder.
- You are done.
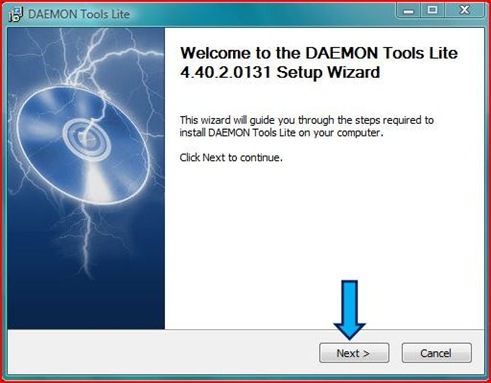



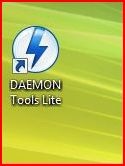

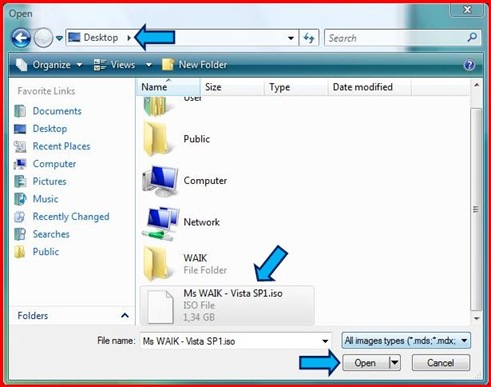

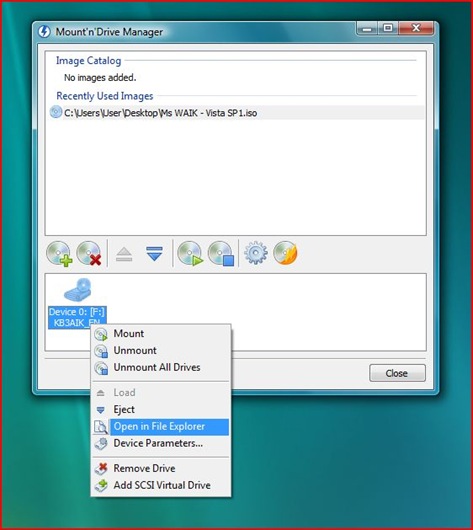
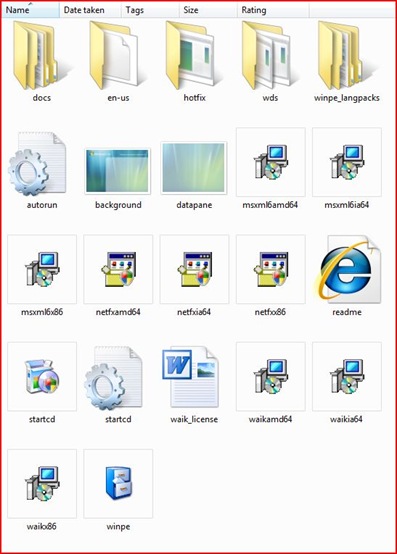


21 comments:
hi admin,
this software can swap all ISO image into USB or not??
Hello anonymous....
Logically YES..it can...
it must be based on your ISO image's size and your USB size....
If your ISO image file size can fit into your USB thumb drive...it should not be a problem...
For example...if your ISO image size is 2GB...so you must have the USB thumb drive with above 2GB in size...
Hello anonymous...
you are welcome
makasih infonya sob
follow http://sugengcido.blogspot.com/ nanti saya follback
Thanks so much for documenting the steps to extract iso files from dvd into computer. You're truly a lifesaver.
cheers
can we use iso buster for the same purpous
hello anonymous september 17...
i don't think so...because ISO buster is used as data recovery....
Thanks Man. Awesome post and very helpful.
wat do u do if the message comes "windows cannot read from the disk.it maybe corrupted."
Hello Anonymous November 1.
based on the message...it is depend on what type of your disk that may get corrupt...
If the disk is USB thumb drive, I suggest you to click here for problem solution and DATA RECOVERY....
If the disk is primary hard disk...I suggest to use Windows PE boot CD or USB....try to perform check disk and repair process on the primary hard disk...Eg: chkdsk c: \r
Got to step 6 OK, but could not copy and paste as per step 7 - got Error Message: Could not copy file to folder, so NOGO. Any suggestions?
DrT
I am glad you take pride in what you write. This makes you stand way out from many other writers that push poorly written content. look
This is 21st century.Don't use demon tools for extracting iso files. use winrar
wow ni posted a long comment ......
but because of connnection faluire....
you should understand.....
Tq siddharth
Actually most computer problems, you can use many ways to solve it...you are right....we also can use winrar to extract the ISO file....
Which one worked the best for you? I will resort to accordingly
hello CD DVD...
you can use both...
using the way post in this article..you need quite long steps to perform....
if you use winrar or winzip you only need a little step to accomplish
u are awwweeeesooome
When I try to open the iso file after mounting, I get an error that reads: "the file does not have a program associated with it for perfoming this action".
I've installed previous iso files and this is the first time i'm getting this message...
Very informative and well written post! Quite interesting and nice topic chosen for the post.
HP - Pavilion 14" Chromebook - 4GB Memory - 16GB Solid State Drive - Sparkling Black
Thanks For Nice Post.
DwonloadNp.Com
Post a Comment