Every computer must have the secondary memory. The other name of secondary memory is the hard disk drive. Its function is to permanently keep the important data such as file system data. The health of file system data is very important for the operating system to run smoothly inside the computer.
If these data getting corrupted, the computer’s users may encounter the problems on their operating system. But, sometimes these problems happen because of the users attitude who use the computer.
Some computer’s owners will try to protect or maintain their operating system with various maintenance and security tools such as check disk program and antivirus program. But, there are one radical step that the owners can do to protect their operating system. It is encryption technique.
Again, you can use the TrueCrypt program to protect your operating system from the malicious users who have an intention to make the illegal access into it. You can protect it by encrypt your system disk partition.
In this article, I will show you how to encrypt the system disk partition inside your computer.
What You Need
- Blank CD/DVD RW. This CD/DVD RW will be used to burn the TrueCrypt Rescue Disk image file inside it. The file come in form of .iso file.
Before The Procedures
- Download the TrueCrypt program from here.
- You must install the TrueCrypt program into the computer which you want to encrypt its system disk partition.
The Procedures
- Right click your mouse on the TrueCrypt icon and click Open to launch the TrueCrypt program installed in your computer
- When you see the program interface below, click button
- The TrueCrypt Volume Creation Wizard box will appear on your computer screen. See below.
- Based on above, click the radio button Encrypt the system partition or entire system drive ––> click Next.
- Now, you can choose the type of system encryption you like. If you only want to encrypt your system disk partition, you can click the radio button Normal –-> click Next.
- At this stage, you can decide the disk partition you want to encrypt. In this procedures, I choose to encrypt the whole drive because my computer hard disk only has single partition.
To encrypt the whole disk drive, you must click the radio button Encrypt the whole drive –-> click Next
- Then, the TrueCrypt program will asked you to encrypt the Host Protected Area (HPA) reside in your hard disk drive.
Please read the warning statement provided before you decide to encrypt the Host Protected Area (HPA) of your hard disk. If you are not sure, just click the radio button No –-> click Next
- At this stage, you have to choose the number of operating system installed in your computer. If only single operating system installed, then you can click radio button Single-boot –-> click Next.
- Choose AES as the encryption options –-> click Next
- Create the strong access password –-> click Next. You will use this password to access the encrypted system disk partition.
- Now, move your mouse cursor as randomly as possible under the area named Current pool content (partial). The longer time you move, the better cryptographic strength of encryption keys will be produced –-> click Next
- Now, you can see the partial of encryption keys you generated at the previous step (step 11). Click Next.
- At this step, you will create the TrueCrypt Rescue Disk image file (.iso file). As the default, the ISO image file will be saved in My Documents folder. Just click Next to start creating the image file (.iso file).
- When you see the alert box below, insert the blank CD/DVD RW into CD/DVD drive bay –-> click OK.
- Tick the check box Verify disc after burning –-> click the button Burn when you see the Windows Disc Image Burner’s box like below –-> please wait while the burning process running
- Click the button Close when the burning process complete.
Note:
If you use the notebook to burn the ISO image, please close the CD/DVD drive bay before you click the button Close.
- After you click the button Close, you will see TrueCrypt Volume Creation Wizard box again –-> click Next to verify the TrueCrypt Rescue Disk.iso is correctly burned.
- Remove the CD/DVD RW from the CD\DVD drive bay –-> click Next.
- Now, you will be asked to choose the wipe mode. This process is to avoid your adversary to recover the data you intend encrypt. For the fastest wiping process, you can choose None (fastest) from the select box –-> click Next. See below.
- Now, this is the time to apply the encryption technique into your system disk partition. Refer to the wizard box below, click the button Test.
- Now, the important notes like below will appears on your screen. I personally recommend you to print or copy its contents into the notepad. After you finish print or copy the contents, click button OK.
- When the confirm box below appears, click button Yes –-> your computer will be restarted.
Note:
During the boot process, the TrueCrypt Boot Loader screen will appears. Insert the access password you created at step 10 and press Enter. Then the computer will boot and loading into Windows as usual.
- After the Windows OS finish loading, the TrueCrypt Volume Creation Wizard box will appears like below. Click the button Encrypt
- Again, the TrueCrypt notes will appears on your screen. You are recommended to copy its contents into notepad. Then, click the button OK.
- The system disk partition’s encryption process will start –-> please wait.
After The Procedures
The system disk partition’s encryption process need a long time to accomplish. If you think you want to postpone the process and continue it anytime, you can click the button Defer.
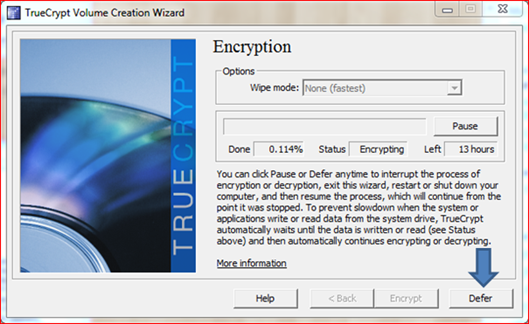
Click button Yes when the confirm box like below appears.

Then you can shutdown your computer. When the next time your start the computer and log onto Windows environment, the confirm box like below appears on your screen.

Click Yes if you want to resume the system disk partition’s encryption process. Otherwise you can click No.


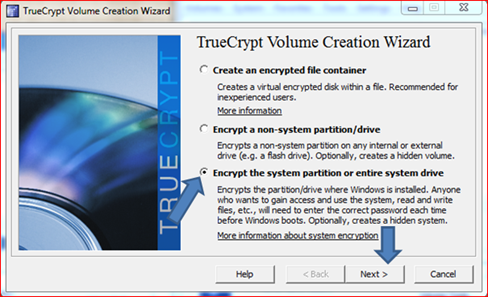





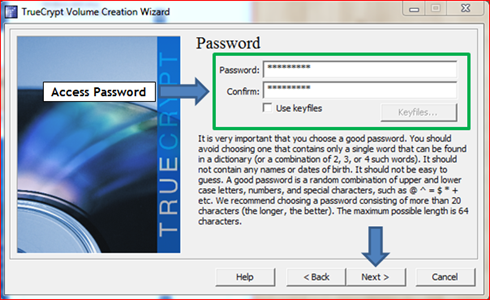
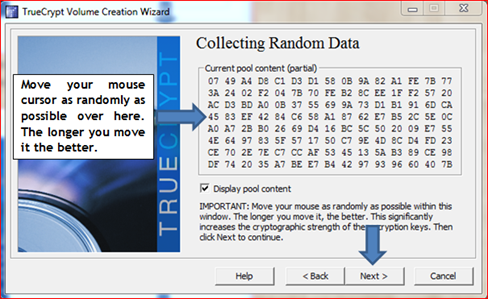

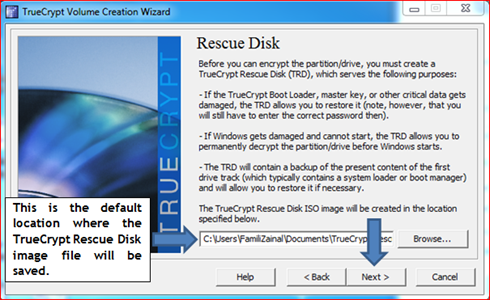
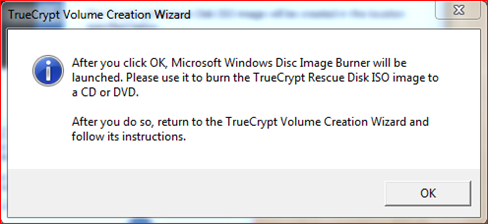

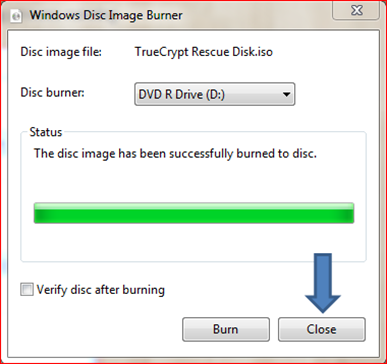




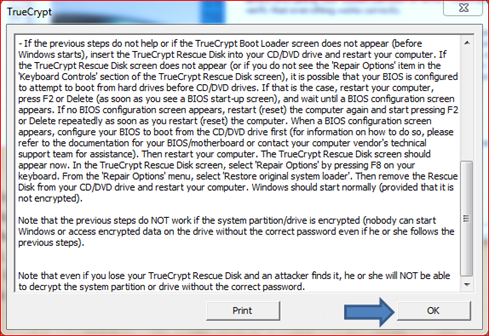
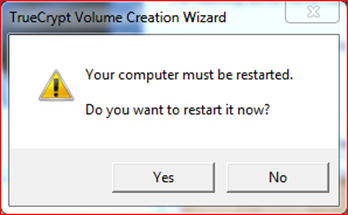

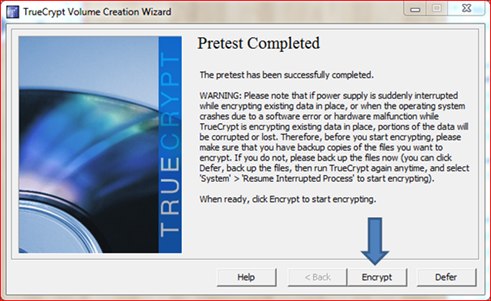



1 comments:
Again, you can use the TrueCrypt program to protect your operating system from the malicious users who have an intention to make the illegal access into it.
Post a Comment