Besides its ability create the virtual storage disk with encryption characteristic, you also can use TrueCrypt to encrypt the real disk storage available both inside and outside of your computer. The encryption of the real disk storage can be made through its logical partition. For the example, if you have a disk storage or hard disk with multiple partition, you can decide which partition you want to encrypt. This example is for the real disk storage inside the computer. For the disk storage outside the computer, it can be classified into the thumb drive and the external hard disk drive. In other means, you also can encrypt your USB thumb drive or external hard disk using TrueCrypt if you want to do that.
From my observation, the TrueCrypt software will assume your USB thumb drive or external hard disk as the disk partition and this is logically true when you attach one of them to the computer USB port, you will notice the disk icon inside My Computer appear after a couple of seconds.

TODAY I WOULD LIKE TO SHOW YOU, HOW TO ENCRYPT THE REAL DISK STORAGE USING TRUECRYPT SOFTWARE. I WILL USE THE USB THUMB DRIVE AS REPRESENTATION TO THE REAL DISK STORAGE. IT IS BECAUSE MANY PEOPLE USUALLY USE THE THUMB DRIVE TO KEEP THEIR DOCUMENTS INCLUDING THE CONFIDENTIAL DOCUMENTS.
Before The Procedures
- Download TrueCrypt software from its manufacturer website.
- Install the freeware into your computer system.
- You need to get ready with your USB thumb drive.
The Procedures
- Attach the USB thumb drive into your computer USB port and wait for a second.
- Launch TrueCrypt by double click its icon on the computer desktop –-> the program interface like below will be presented to you.
- Based on above, click the button Create Volume –-> the TrueCrypt Volume Creation Wizard appears like below
- Based on above, click the radio button Encrypt a non-system partition/drive –-> click Next
Note:
The USB thumb drive, the external disk and the secondary partition of the computer hard disk is assumed as the non-system partition because it do not store the folder that is important for operating system, eg: Windows and System32 folder.
- At this step, choose the type of volume that you want to assign for your USB thumb drive. For the novice users, click radio button Standard TrueCrypt volume –-> click Next
- At this step you will select the device you want to encrypt. Click button Select Device
- You will be redirected to the selection wizard like below. Choose your USB thumb drive as you want to encrypt it –-> click OK
Click Next
- At this step, you will start to encrypt the disk partition (the USB thumb drive) you selected in the previous step (step 6).
You either can choose to encrypt the disk partition and format it or encrypt the disk partition in place –-> click Next
Note:
If the disk partition which you want to encrypt contain data, you can choose to encrypt it in place. If it contain no data, you can encrypt and format it. This is the faster way to apply encryption technique on the disk partition.
- Choose the encryption algorithm that you prefer, eg: AES –-> click Next
- Please verify the size of the disk partition (the USB thumb drive) you want to encrypt is correct –-> click Next
- Now, you are going to create the access password. This password will be used when you want to access your encrypted USB thumb drive. The strong access password is suggested to have alphanumeric (alphabet + number) characters with the symbol characters (eg: #@$%& etc.). It also good to has the long password.
Note:
If you want your encrypted USB thumb drive become harder to access by the unauthorized users, you can use the password together with the keyfile.
To generate and use the keyfile, you can refer to my previous article. Please refer to the step 10, step 11 and step 12 under section The Procedures.
Caution!!!:
Please be caution that you should not modify the contents of the keyfile after you create it. It is because you will not be able to access the encrypted disk partition with the modified keyfile.
- At this step, you will be prompted to format your encrypted USB thumb drive. Choose the appropriate file system for the disk –> click button Format –> please wait.
Read the warning appears in the warning box like below –-> click Yes to proceed the format process.
Please wait until the TrueCrypt finish format your encrypted USB thumb drive.
Please read and take note the message below. This message appears when the formatting process done 100% –-> click OK after you read and understand its contents
Click OK
- Click Exit to finish the task.
Note:
Now, you have the encrypted USB thumb drive. You can transfer all your confidential documents into it and the document will be encrypted automatically. The encrypted disk partition will look like below:
How To Use
In this section we will learn how you can transfer your confidential documents into the encrypted USB thumb drive.
- Double click the TrueCrypt icon to launch the freeware –-> you will be presented with the interface like below
- Based on above, click Select Device… –-> when you see the selection wizard like below, click to partition that represent your encrypted USB thumb drive –-> click OK
- Now, you will see the encrypted disk partition is saved in the drop down menu like below –-> click Mount
- Insert the password –-> click the check box Use keyfiles –-> click the button Keyfiles…
Then, you will see the interface like below. Click the button Add Files…
Now, click to choose the keyfile that you had created before –-> click the button Open –-> click OK –-> click OK.
- Now, the encrypted disk partition had been mounted. See below
If you see inside My Computer, you will see the icon of local disk with the drive letter T:. This local disk is representing the encrypted USB thumb drive.
- Now, you can move the confidential documents into the local disk (T:). The documents will be encrypted, once you paste it into the USB thumb drive.
IMPORTANT NOTE
The USB thumb drive which you have encrypted will be look like below when you try to open it in a normal way.
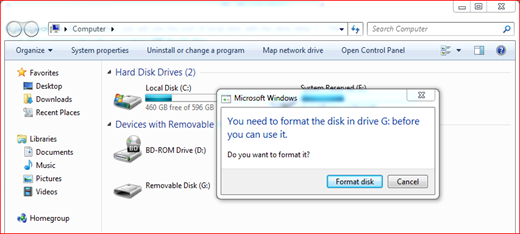
Just after you attach the encrypted USB thumb drive into the computer USB port, the wizard box that prompt you to format the drive will pop-up automatically. PLEASE DON’T CLICK BUTTON FORMAT DISK IF YOU DON’T WANT YOUR CONFIDENTIAL DATA INSIDE THE DRIVE LOST.
IF YOU WANT TO ACCESS YOUR ENCRYPTED USB THUMB DRIVE, PLEASE USE THE STEPS THAT I SHOW YOU IN HOW TO USE SECTION.
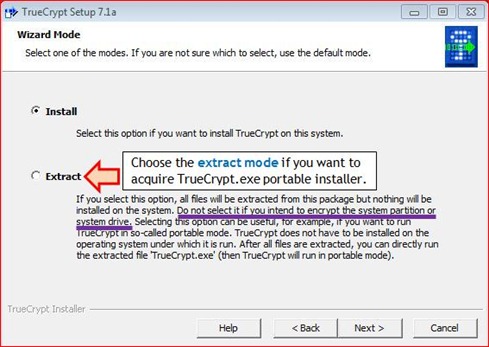


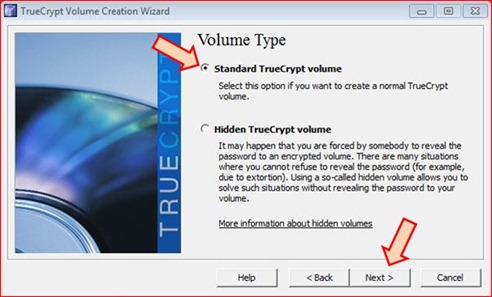
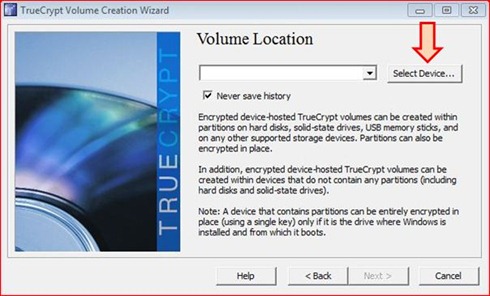

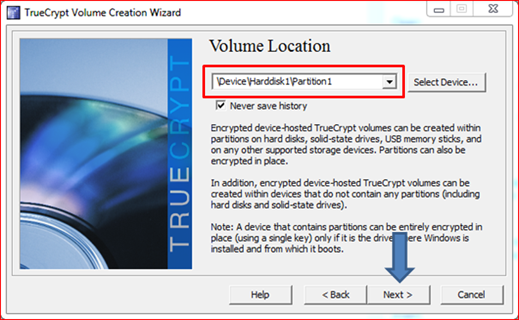

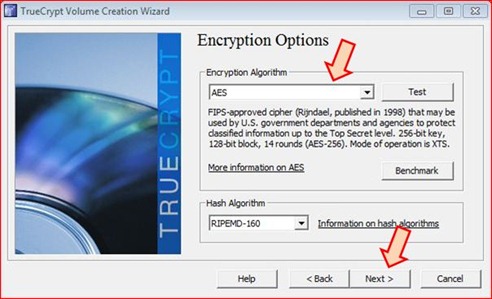

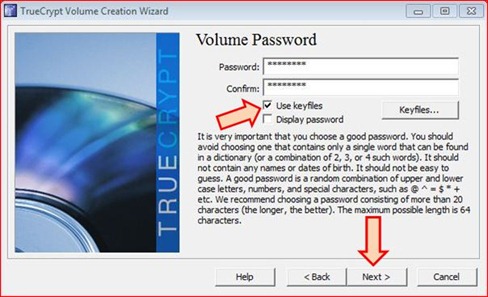


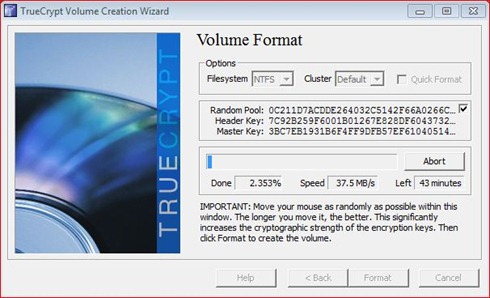

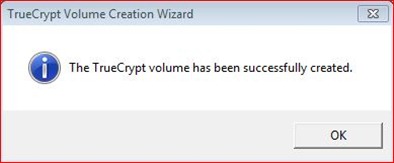



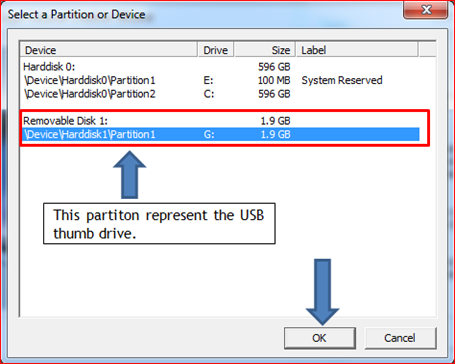
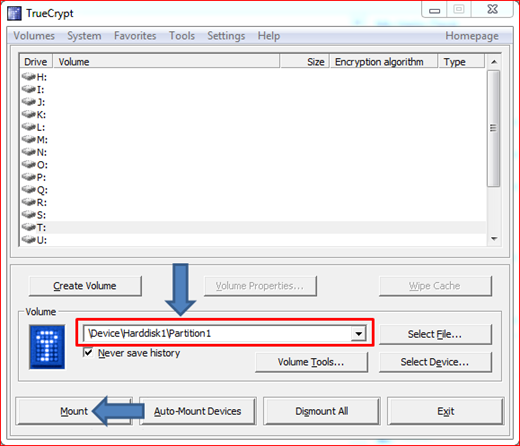



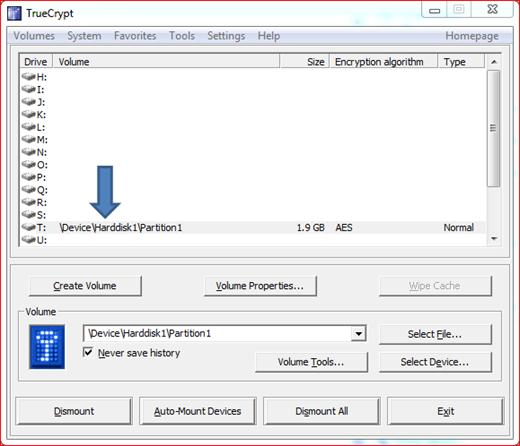
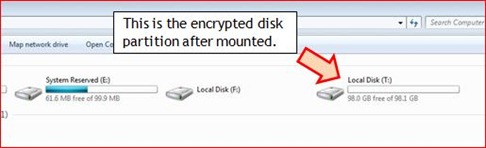

1 comments:
Terima Kasih info nya... saya akan cuba
Post a Comment