Human sometimes suffer from problem of forget and it cannot be denied that the forgetful nature is one of the human’s weaknesses. This problem can give negative effect in human’s daily life especially when they are at work. The problems like forget to attend meeting, forget to prepare report asked by the boss, forget to shutdown the computer is normally happen in office environment.
This problem also happen to me always. My problem is, I always forget to open the enterprise email application provide by my organization every time I turn on my office's computer. Because of this problem, I always miss the important information such as invitation to attend the faculty meeting sent by my boss to me through his email.
To solve this problem, I decide to use the built-in application provide by Windows 7 Professional. It is the Windows Task Scheduler. Using this application, I want to let the Windows 7 OS system to open my enterprise email application automatically after I log onto Windows environment.
Today, I would like to show you how to setup the Windows Task Scheduler to open the application program (eg: enterprise email) automatically after log onto Windows environment.
The Procedures
- Click
--> click All Programs –-> click Accessories –-> click System Tools –-> click Task Scheduler
- When the Task Scheduler program launch, you will see the program interface below
- Based on above, click
Create Task… and you will see the Create Task box like below
- Click the tab General –-> write the appropriate task name –-> within the select box Configure for, choose
.
- Now, click the tab Triggers.
- Based on above, click the button
--> the New Trigger box will appears on your screen like below.
- Now, inside New Trigger box, choose the select box Begin the task as At log on –-> click radio button that represent Specific user and make sure your user account’s name appears –-> make sure the check box Enabled is ticked –-> click OK –-> you will see the trigger list appears in the Create Task box. See below
- Now, click the tab Actions.
- Based on above, click the button
--> the New Action box will appears on your screen like below.
- Inside select box Action, choose
--> now, under Settings, click the button
--> the Open box like below will appears.
Navigate to the program path which you want it launch automatically at Windows log on, eg: notes.exe and then click the button.
- Now, you will see the program path you had choose appears inside the input box that represent Program/script. See below.
- Click OK and you will the action list appears in the Create Task box like below.
- Now, click the tab Settings –-> make sure the check box Stop the task if it runs longer than is ticked and the select box value at the right side of it is adjusted to 12 hours –-> click OK.
- Now you have finished creating the task.
After The Procedures
Restart your computer and wait until the computer finish the boot process. When you log onto the Windows environment, you will see the interface of application program which you have set to automatically launch at Windows logon appears on your computer’s screen. In this case, the Lotus Notes email application program interface’s will appears. See below

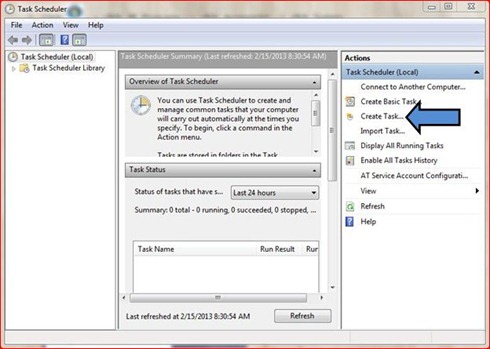


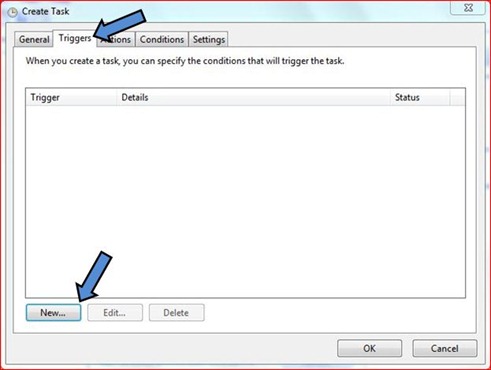

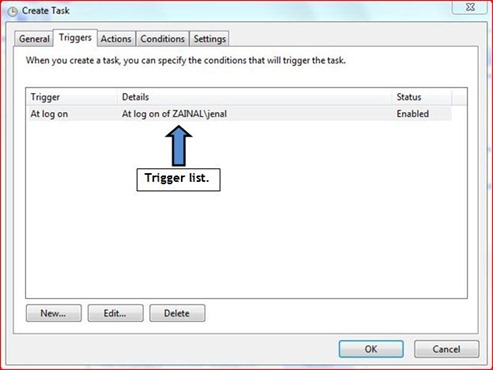
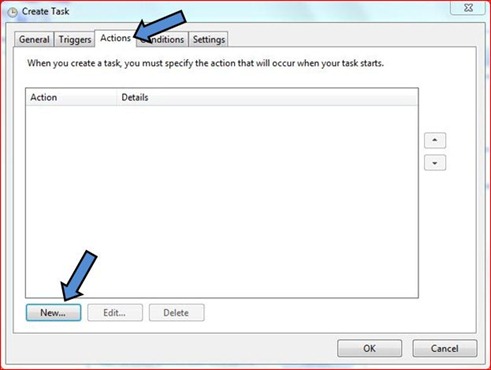
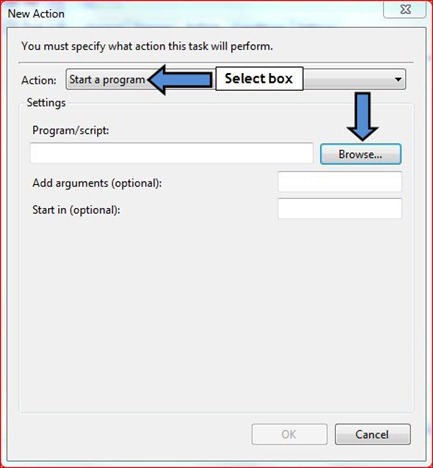



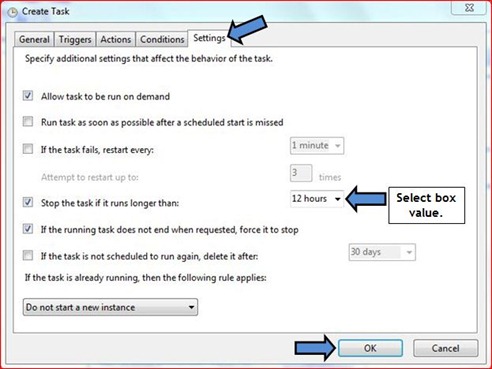


0 comments:
Post a Comment