Before this, I ever present to you in my article about how to create Windows PE boot CD. But, for your information, you also can make Windows PE bootable from USB thumb drive.
You simply can create Windows PE bootable CD or Windows PE boot USB by doing the following steps in tandem
- Replacing the boot.wim file (c:\winpe\ISO\sources) with winpe.wim file (c:\winpe).
- Copy and paste the additional utility such as imagex.exe into c:\winpe\ISO folder.
- Create an ISO image file by converting the c:\winpe\ISO folder into winpe.iso file.
- Burn or extract the ISO image (winpe.iso) into CD or USB thumb drive.
The above steps is only the summary of what you need to do when you want to create Windows PE bootable CD or Windows PE boot USB. For the complete guide you can follow the procedures below.
Now, in this article I would like to show you HOW TO CREATE WINDOWS PE BOOTABLE USB.
What You Need
- Empty USB thumb drive with at least 1GB size.
Before The Procedures
- You need to install Microsoft WAIK into your computer.
- You should create partition on your USB thumb drive using the Microsoft Diskpart. Click here if you need the guide.
- You need to verify the drive letter for your USB thumb drive. In this case the drive letter is H:
The Procedures
At this stage, you had installed Microsoft WAIK into your computer system and had created the partition on your USB thumb drive. Now, with USB thumb drive attached to your computer USB port, you should follow the procedures below in order to create Windows PE ISO image file.
- Click
--> click All Programs –-> click Microsoft Windows AIK folder
- Right click on Windows PE Tools Command Prompt –-> click Run as administrator –-> Windows PE Tools Command Prompt will launch. See below.
- Like above, type copype.cmd x86 c:\winpex86 –-> press
--> the directory c:\winpe> will appears like below
Note:
After you run the command in step 3, you will notice the folder named winpe inside your c:\ drive (c:\winpe). See below
- Now, you need to replace the file boot.wim inside c:\winpe\ISO\sources with the file winpe.wim inside c:\winpe. For the purpose of that you need to type the following
copy c:\winpe\winpe.wim c:\winpe\ISO\sources\boot.wim /y –-> press.
- Adding an imagex.exe program to Windows PE 2.0 bootable USB is highly recommend. To do so, type the following
copy “c:\program files\windows aik\tools\x86\imagex.exe” c:\winpe\iso –-> press.
Note:
Please see the different when I use copy command in step 4 and step 5. In step 4, I do not use the symbol “ ” because the file that need to be copied will be pasted into another subfolder inside the SAME FOLDER (c:\winpe).
At step 5, the file I need to copy and paste is come from another folder (outside c:\winpe). So the symbol “ ” is need to be put between the said file’s path.
- At this step you will create the ISO image file for Windows PE. So please type the following
oscdimg –n –h –bc:\winpe\etfsboot.com c:\winpe\iso c:\winpe\winpe.iso –-> press.
Note:
After you execute the step 6, you will notice the ISO image file inside c:\winpe
- You have finish create the Windows PE ISO image file. So, type exit –-> press
.
After The Procedures
After you finish the steps above, you must extract the ISO image file, winpe.iso into your USB thumb drive. To do so, you can use the zip file utility such as Winzip or 7zip.
I personally used the 7zip utility in my Windows 7 computer to extract the image.
- Download and install the 7zip utility for Windows into your computer system.
- With the USB thumb drive still attach to your computer USB port, open the c:\winpe folder –-> right click the winpe.iso image file
- Click 7-zip –-> click Extract files… –-> the 7zip extract’s box appears. See below.
- Click the button
--> the box Browse For Folder appears.
- Based on above, click Removable Disk (H:) as a specified location where you want to extract the winpe.iso file –-> click OK –-> click OK –-> the 7zip utility is extracting the image file.
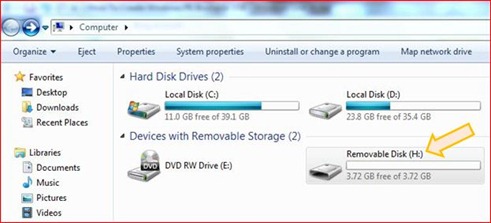

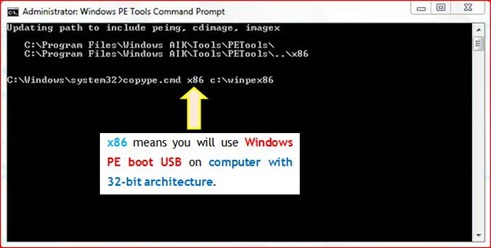
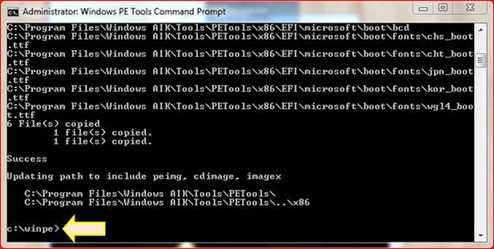








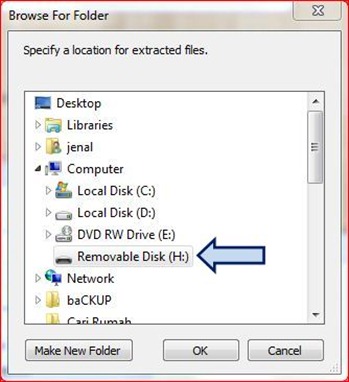


2 comments:
Thanks.... Salam Sahabat.. Terimakasih kunjungan awak ke blog saye.
Salam. www.surya-java.co.cc
very nice info,
please visit back me at http://coopasberita.blogspot.com/
thanks
Post a Comment