USB thumb drive has become one of the popular computer hardware nowadays. Almost all computer users either novice or advance, own it as a mobile data storage. It is very easy to bring the USB thumb drive anywhere compared with CD or DVD disk.
Besides as a mobile data storage, USB thumb drive also very useful to be made as a bootable hardware. But sometimes, before we can turn USB thumb drive to become bootable, we must prepare it by creating the partition on it.
The Case
I has the problem on the CD/DVD ROM drive bay attach to my computer. So that, I was unable to use Windows PE boot CD to erase its primary hard disk and create partition on it. Another alternative that I has is using the USB thumb drive and make it to become Windows PE bootable USB. So, before I can turn my USB thumb drive as Windows PE bootable, I must create the partition on it.
In this article, I will show you HOW TO CREATE PARTITION ON USB THUMB DRIVE USING MICROSOFT DISKPART.
What You Need
- USB thumb drive. It can be any size, start from 512MB and above.
Important Note
If you want to partition you computer hard disk using Microsoft Diskpart, you need to do it through Windows PE. You can burn the Windows PE iso file into CD disk or extract it into USB thumb drive. Then, boot your computer using such CD or USB thumb drive.
But if you want to partition your USB thumb drive, it is sufficient to use Microsoft Diskpart that built-in into Windows OS itself, eg: Windows XP, Windows Vista or Windows 7.
The Procedures
- Attach the USB thumb drive into computer USB port.
- On your computer keyboard, press
to activate the Run box like below
- Based on above, type cmd inside the drop down menu –-> click OK –-> the cmd command prompt will appears. See below
- Now, you must type diskpart –-> press
to launch the Microsoft Diskpart utility.
- Type list disk –-> press
if you want to verify you USB thumb drive. Usually it will be listed as Disk 1.
- Now you can start create the partition for your USB thumb drive. For the purpose of that, type select disk 1 –-> press
.
- To erase data and partition in USB thumb drive, type clean –-> press
.
- To create the partition, type create partition primary –-> press
.
- To activate the partition you created, type active –-> press
.
- At this step, the USB thumb drive’s partition is created. So now, we will format the partition with appropriate file system, eg: FAT32 or NTFS.
So, you need to type format fs=<file system> quick –-> press.
Note:
Based on above, <file system> can be NTFS or FAT32.
- Now, assign the drive letter for USB thumb drive by typing assign letter=<drive letter>
Note:
Based on above, <drive letter> can be an alphabet. For safety, you can use alphabet from g: or above to represent your thumb drive’s <drive letter>.
- At this step, you have finish preparing the USB thumb drive. So, you can exit the Microsoft Diskpart utility by typing exit –-> press
.

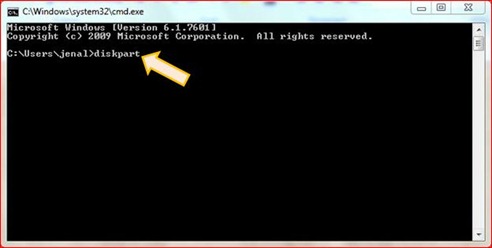



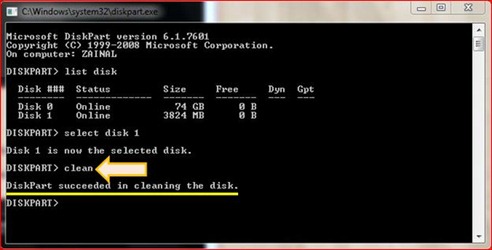
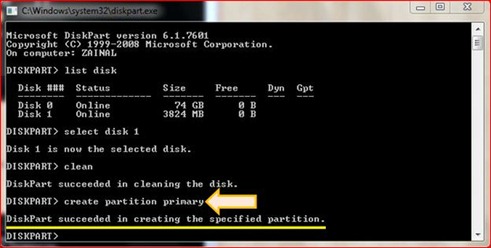

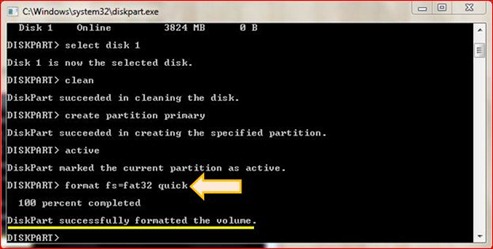
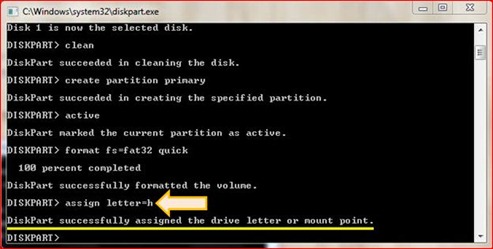


1 comments:
Thank you so much. It helped.
My memory didn't help though I used to run these commands frequently back in 1998!
Post a Comment