My previous article that related to virtual machine had show you how to install an operating system (OS) into it. The installer of an OS was come in form of setup file burned into CD/DVD disc. In this section, I will show you how to install Ubuntu OS into virtual machine.
But, if you have the ISO image file for the OS you want to install, you also can install it into virtual machine.
What You Need
Before The Procedures
Click --> the setting’s box like below will appears

Based on above, highlight the word under IDE Controller –-> click
to show the context menu.
Choose the ISO image file of an OS you want to install, eg: ubuntu-11.10-desktop-i386.iso –-> click .
Now, you will see the result below under section Storage.

The Procedures
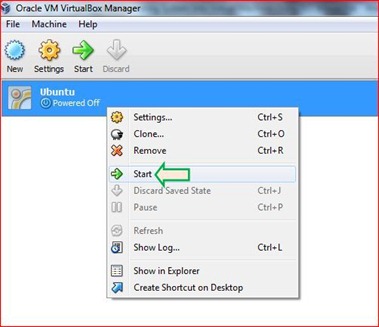


. You will see the interface below.
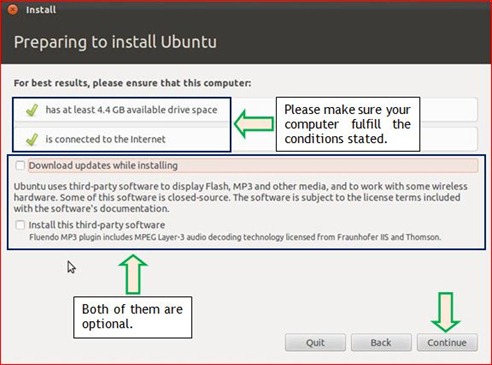
--> the message below will appears.

.
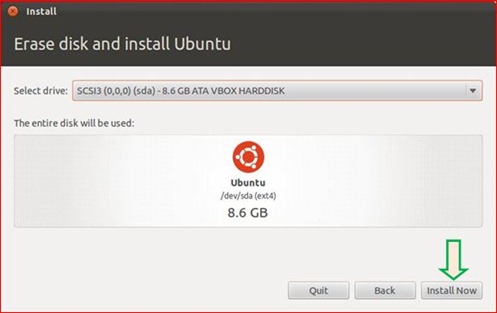
--> setup will begin to install and copy the files.
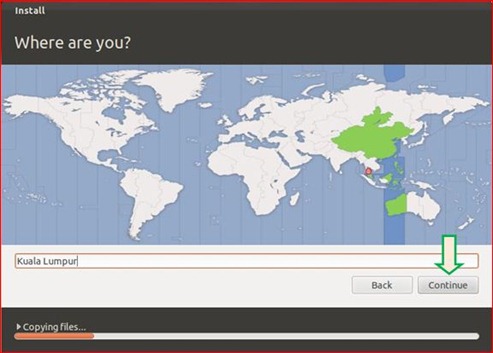
.

.

.
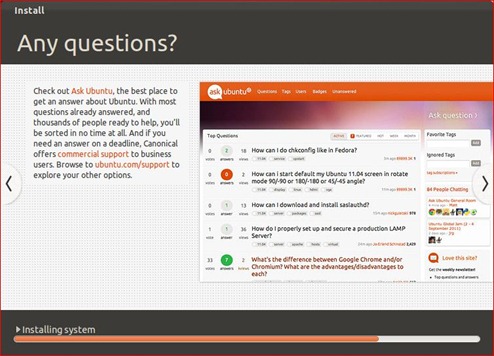

when you see the message above. After you click, wait until you see the message below.

to proceed the reboot’s process. Finally you will see the Ubuntu’s interface like below.
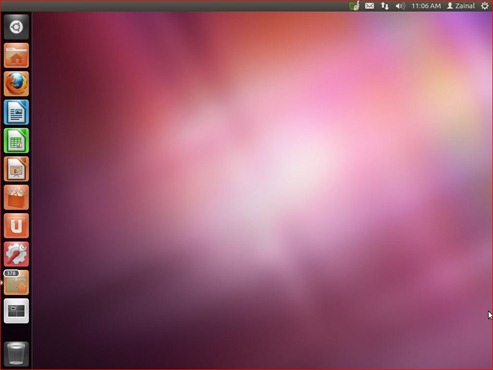
1 year ago

0 comments:
Post a Comment