Before this, I had posted an article about how to create a virtual machine in the computer. But, actually the process is still incomplete. The virtual machine you created is still empty from any operating system that you might want to use or try.
So, in this article, I will show you the steps to install operating system in the virtual machine. We called this type of operating system as GUEST OPERATING SYSTEM.
What You Need
Before The Procedures
Click --> the settings box below will be presented for you.

Based on above, highlight --> click the upper arrow to change
to become first boot order.
See below for the boot order that I recommend you to follow

Click to finish the task.

After you got the information about CD/DVD-ROM in your computer, you need to do the following:
Click --> the settings box below will be presented for you.
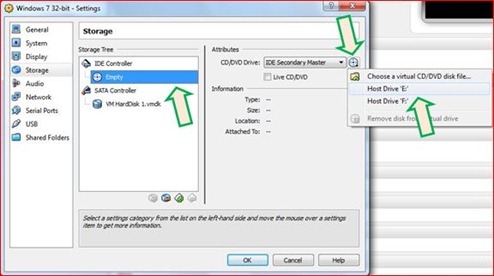
Based on above, highlight the word under IDE Controller –-> click
to show the context menu.
Choose the suitable host drive (which represent the CD/DVD ROM drive of your physical computer), eg: Host Drive ‘E:’ as a virtual CD/DVD-ROM drive of your virtual machine –-> click .
Now, you will see the result below, under section Storage

The Procedures

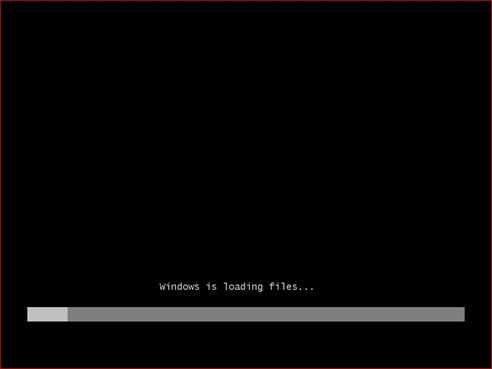
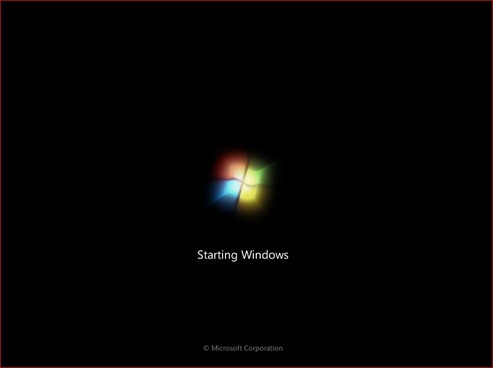

Click the check box Do not show this message again –-> click OK.
. The process now can be continued and performed like usual.

1 year ago

0 comments:
Post a Comment