In my opinion, one of the technology in computing that can save our computing cost is the virtual machine. It can comes either in form of software or hardware. You must install VirtualBox that you had downloaded, into your computer. The installation process is complete when the box like below is shown. You can click button Right now, you have installed the VirtualBox software into your computer. You can create many virtual machines in your computer through this software. This section will show you how to create virtual machine in your computer.
Generally, the virtual machine can emulates the configuration of real machine (computer system). This capability allow the computer users to install more than one operating system (guest operating system) into a single computer without any interference with the host operating system.
So logically, you don’t need to buy a few computers just to install every operating system which you want to use or try. You only need single virtual machine software installed in your single computer. Then, using the software, you can create few virtual machines.
What You Need
Before The Procedures
if you want immediately start your virtual machine.

The Procedures
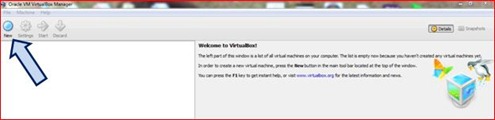
. When you see the wizard box below, click Next.
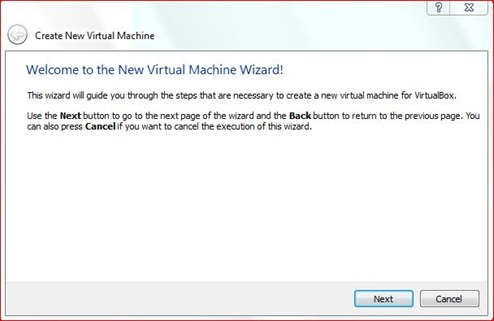


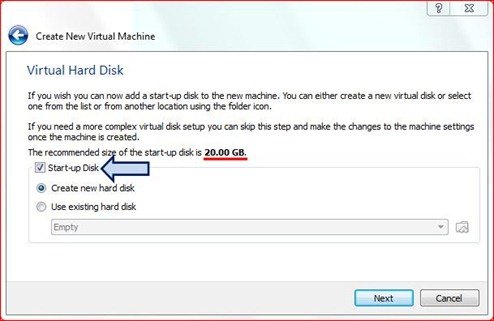
Note:
START-UP DISK act as the “VIRTUAL PRIMARY HARD DISK” of the virtual machine.

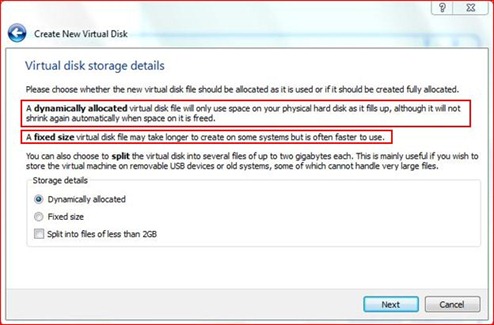

.
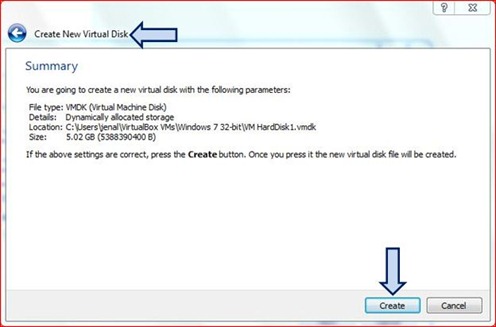
once again when you see the interface below. When you click the button, a new virtual machine will be created in your computer.
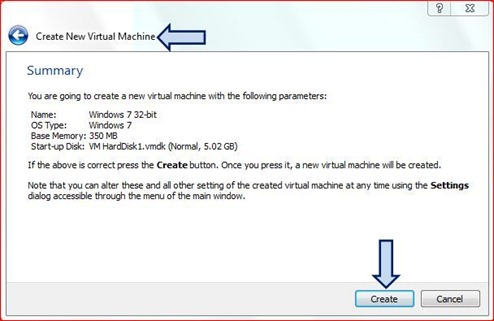

1 year ago


3 comments:
nice post :)
wow !! i will try it
@liza...
thanks for your interest... this article is PART 1 only...I will publish the Part 2 soon when I am free...
Post a Comment