In my opinion, virtual machine or virtual computer is separated from the host machine (the real computer that we can touch). It means, although virtual machine is installed inside the host computer, but the link or connection between them seem not exist. Now, let say you want to copy data reside in the host OS (Windows 7) into guest OS (Windows XP). What you need to do is you must retrieve the share folder you had created inside the host OS from the guest OS. You can do it using the following steps:
This can be proved when you cannot copy or move the data directly from the host OS (installed into host machine) into the guest OS (installed into virtual machine) and vice versa. See below

Anyhow, the data transfer between both entities can possibly be performed using the certain technique that will be presented to you in this article.
What You Need
Before The Procedures
Start you virtual machine –-> ignore any information (if appears) by click OK

Based on above, click Devices –-> click Install Guest Additions… –-> the box below will appears and prompt you to download VBoxGuestAdditions ISO image file, click Yes

Another box will appears and you need to click Download to start the download process. See below

Just after you click Download, you will notice the download indicator place at the bottom left of your virtual machine’s interface. See below
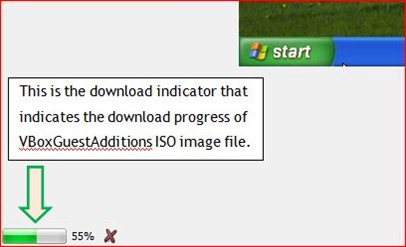
When the indicator reach 100%, another box will appears which prompt you to mount the ISO image file that you had downloaded. Click Mount

After you click Mount, the setup wizard for VirtualBox Guest Additions will appears like below
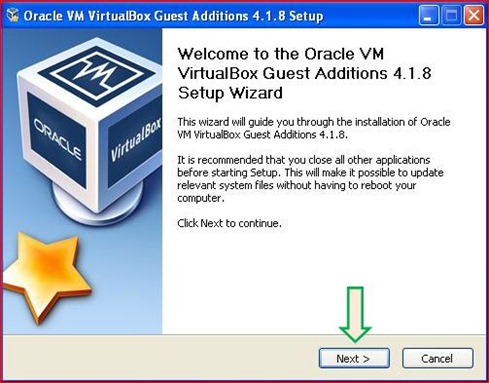
From here you can start the installation of VirtualBox Guest Additions software until it complete. If you see the box below during installation, just click Continue Anyway

The installation process will considered finish when you see the box below. To complete the installation, click Finish. The guest OS will reboot itself

Create a new folder and name it with suitable name. Right click on the folder that you just created –-> click Properties –-> the Properties’ box will appears like below
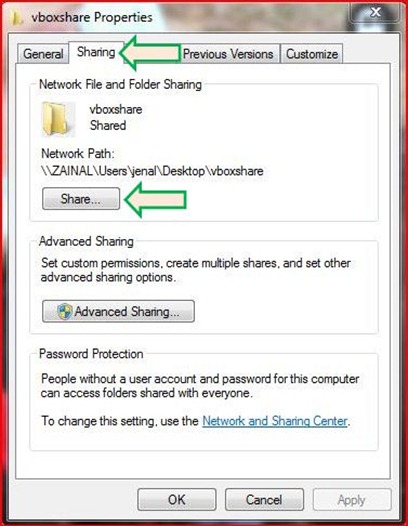
Inside Properties’ box, click tab Sharing –-> click Share… –-> the File Sharing’s wizard will appears.
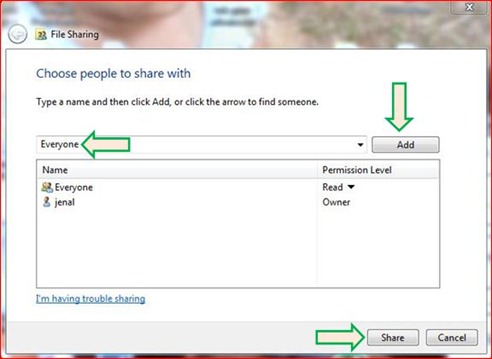
Based on above, choose Everyone as a type of people to share –-> click Add –-> let its Permission Level as Read –-> click .
Click Yes, turn on network discovery and file sharing for all public networks when you see the message below

Click Done to complete the sharing process –-> click Close.
Note:
Now, you can save you data such as software or device driver into the shared folder you had created.

Click Devices –-> click Shared Folders… –-> the settings’ box like below will appears
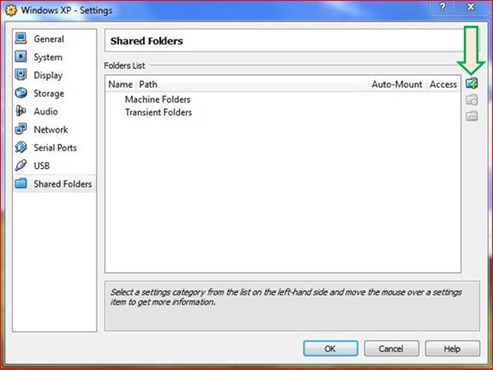
Based on above click to add the shared folder –-> the box below will appears

Tick all check boxes under the input box Folder Name: --> click drop-down menu that represent Folder Path: –-> click --> you will be redirected to the browser box below

Highlight the name of shared folder you had created –-> click OK –-> click OK –-> click OK
The Procedures
to display the Run’s box like below


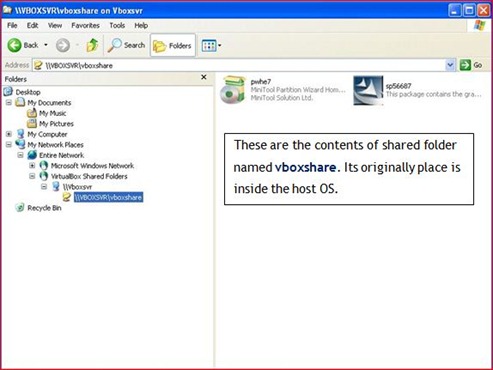
1 year ago

3 comments:
morning :) ty for the info
good. for your info,and thanks for visit my blog. ..
artikel yang sangat guna,saya dah follow di tunggu follow baliknya
Post a Comment