In the first part of discussion like title above, we had learned how to prepare the USB thumb drive to become installer of Windows XP that is bootable. The installer which in form of ISO image had been copied into USB thumb drive together with grub4dos bootloader and RAM disk driver (FiraDisk and WinVblock) as the main components.
Now in this second part, we will learn how to install Windows XP into computer system using bootable USB thumb drive we had prepared. Of course many of you may know how to perform the installation of Windows XP in normal way. But, using the method mentioned on the title above, it is slightly different.
What You Need
- The computer system that has 512 MB RAM and ABOVE.
- The bootable USB thumb drive (with Windows XP ISO image inside).
Before The Procedures
- The first boot device in targeted computer system must USB thumb drive or USB HDD. Enter the BIOS setup program to change boot order.
- If the targeted computer system use SATA hard disk, you should disable AHCI controller in BIOS setup program or otherwise it cannot detect its own system hard disk during setup process.
The Procedures
- Attach the bootable USB thumb drive into USB port of targeted computer system –-> power on the computer.
- Please wait until you see the option menu like below
- Based on above, highlight INSTALL XP PRO – STEP 1 – XP Setup from ISO using FiraDisk –-> press
.
- Please wait until you see the message below.
- Now, press
and you will see the message below.
- Press
--> Windows setup will start to inspect the configuration of targeted computer system and show the blue setup screen.
- When you see the message on setup screen like below, press
to install a third party driver.
- Please wait while Windows setup load the files. Then, you will see the message below.
- In this step, you will install the third party driver. In this case is RAM disk driver, eg: FiraDisk or WinVBlock.
Now, press buttonand you will be re-directed to the list of additional devices like below.
Note:
Choose the RAM disk driver based on the type of computer system, eg: 32-bit or 64-bit system
- Based on above picture, highlight WinVBlock Bus (32-bit) and press
. Again, you will be re-directed to the message like below.
Note:
At this step you are ready to install the RAM disk driver. You can choose either FiraDisk or WinVBlock. If choosing FiraDisk generate BSOD error message, SWITCH TO WinVBlock.
- You can continue the setup process by pressing
--> setup process will continue. See below.
- Finally, you will see the Windows setup welcome page like below
Start from this point you can perform standard procedures of installation of Windows XP until you reach and see the Windows welcome screen.
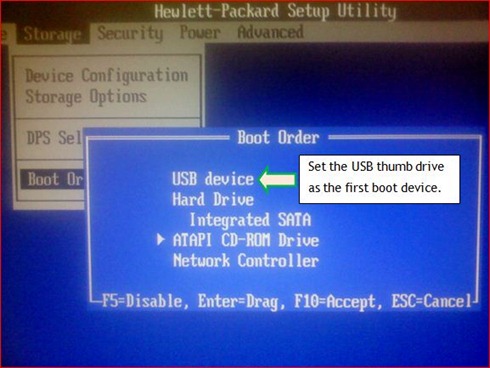



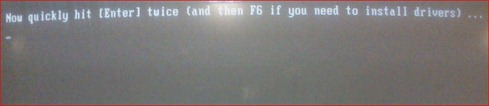

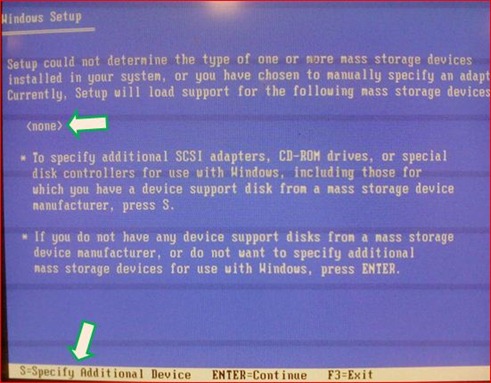
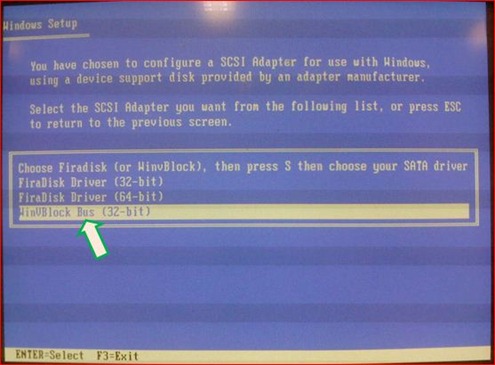
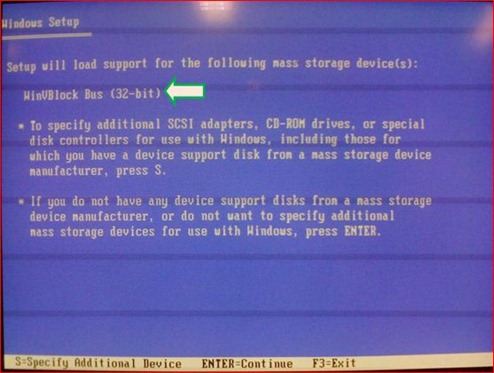

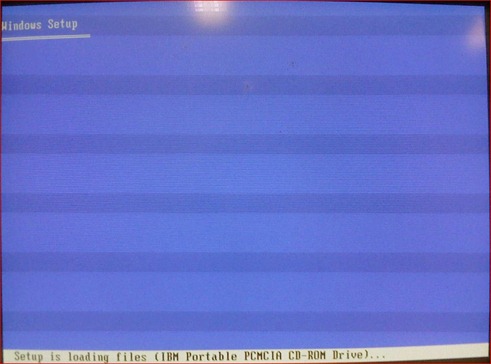
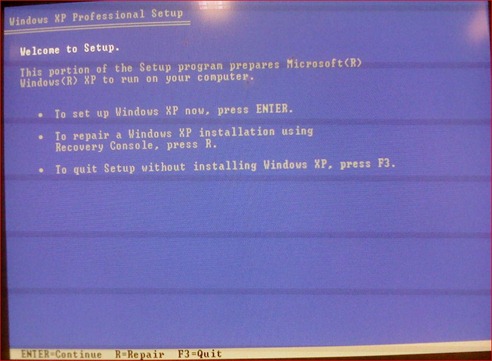

12 comments:
Terbaeklah tutorial kat sini. Cuba try pakai VMWare senang sikit buat installation nak print screen pun mudah
@Prince Noob
tq bro...idea terbaik pernah diterima...akan dicuba...
Very good entry, congratulation. Singgah dan follow sini. have a nice day.
nice & go0d shAring ~ :D
followed here..~
thanks for the IT info~ =D
Regards,
http://www.lonelyreload.com (A Growing Teenager Diary) ..
Very detail, thanks for your hard work.
Hi
I made bootable usb for installing the Windows Xp in Dell Latitude D520.
However It takes me to a screen where it is giving me grub prompt
grub>_
Please help
Hi
I followed part 1 successfully
However when I try to reboot by USB , I am taken to a screen with Grub command prompt
grub>_
after starting the system with the usb after all preparations I am not getting multiple options under "Windows XP Installation".
I only get one option i.e. 'Find the Mass Storage PCI IDs (runs checkpci from FreeDos).
Also I could not figure out where to use the WIN XP ISO image file. Please help.
Hello sunil and ramesh...
sorry for my lateness in answering your question...recently I am quite busy with the preparation for my master degree...
For your info...I had experiment this steps using computer Dell Optiplex and notebook HP Elitebook...
Both of them run just fine for me...I am not very sure whether this procedures can be implemented on dell latitude D520....for alternative you can try using this procedures here
I tried numerous programs to try and get XP installed on an Asus netbook and this finally worked.
However, I had a problem with Step 1. It would copy files and then reboot to start the setup. Before anything would continue it told me there was a file missing (asms).
After some restarts and different command line attempts I once again restarted and chose Step 2 and from there it worked fine.
Thank you so much for this post Mr.Abidin! And the anonymous person who has posted about dealing with the asms issue! Thanks to both of you.
I just have one query.. I wasn't able to enter the partitions of the hard disk..now i have just c: with the entire space of 278 gb in it..how do i partition it? and how do i install ms office on it?
I have ms office on a cd but there is no cd drive on my netbook..
Thanks!
Post a Comment