This part is the continuation to the previous which we still learn about what we need to do with reference computer when we deploy Windows Vista using Microsoft WAIK.
In the previous part of this topic, you had been learned how to sysprep the reference computer. In my opinion, the purpose of sysprep is to prepare the reference computer for Windows image capture process. You ran this command together with the answer file you had created, eg: sysprep.xml
SO NOW, IN THIS PART, YOU ARE GOING TO LEARN HOW TO CAPTURE THE WINDOWS IMAGE FILE (.WIM FILE, USUALLY HAS A LARGE SIZE) FROM THE REFERENCE COMPUTER THAT YOU HAD SYSPREPPED. YOU WILL CAPTURE THE IMAGE FILE USING IMAGEX.
What You Need
- Windows PE bootable CD. Click here if you want to create one
- External hard disk. This is an OPTIONAL TOOL but highly recommend.
Before The Procedures
- I assume that you had sysprepped the reference computer using the System Preparation Tool reside in Windows Vista. In this stage, the computer is in state of no power (power off).
- Please make sure the computer can boot from CD or DVD by setting up your BIOS.
The Procedures
- Power on the computer –-> INSTANTLY put the Windows PE CD into CD-ROM drive and close the CD-ROM door bay.
- When the sentence Press any key to boot from CD or DVD… appears on the screen, press
.
- The black interface that show Windows is loading files… appears –-> wait until Windows PE completely loading.
- Now, you are in the Windows PE command prompt environment platform. The interface below will appears on your screen.
- Now, type the command below in order to capture the Windows image (.wim file) from the reference computer –-> press
NOTE:
<drive>:\ = It can be either CD ROM drive or USB drive that contains Windows PE in it. You can check its letter in My Computer. Eg: d:\ or e:\ or f:\
imagex /compress fast /capture C: = This is the command (with its parameters) that you use to capture the Windows Vista image (.wim file). In this case you capture and compress the contents of C: drive.
image filename = This is the Windows image that you save in C: drive. You should give name to the image suit to the need. Eg: vista.wim
/check = You can use this parameter to check the integrity of an image file.
- Wait until Windows image capturing process is finish.
- Type exit and press
- Take out the Windows PE bootable CD from CD-ROM drive –-> then, the reference computer will restart and perform Windows setup process automatically.
- After the setup process finish, the Windows Vista image file (vista.wim) should reside in the C: drive.
- You can save this image file into external hard disk. This is an optional step but HIGHLY RECOMMENDED to be done.


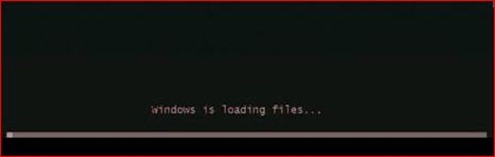

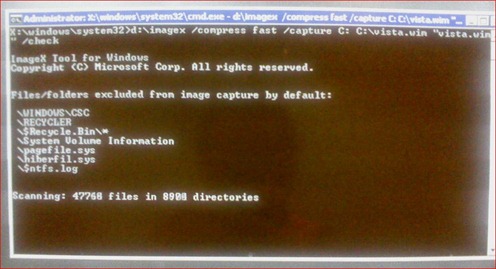





0 comments:
Post a Comment