I had explained a little in my previous post about what Microsoft WAIK for Vista Service Pack 1 can do. One of them is creating answer file for unattended Windows installation. To create this file you need to use Windows System Image Manager.

As a brief explanation, answer file is an XML document that store information about Windows settings such as time and date, language settings, user account settings, disk partition settings and so on. It usually be used together with System Preparation Tool to prepare the Windows image file for unattended Windows installation. What make the Windows installation become unattended is the Windows components settings we setup in answer file.
THIS FIRST ARTICLE WILL REVEAL HOW TO CREATE AN ANSWER FILE.
The next will be focused on the suitable Windows components and settings that you should choose to make your Windows installation become more unattended (automatic).
What You Need
Before The Procedures
Let say we want to deploy Windows Vista SP1 in targeted computer. Therefore, you need to do the following

Note:
You can create a folder with suitable name in your hard disk, eg: c:\WIMSources and then store the install.wim file into it.
The Procedures
--> click All Programs –-> click Microsoft Windows AIK –-> click Windows System Image Manager –-> you will see the image below
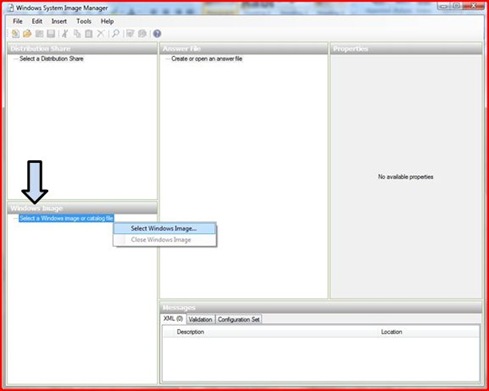
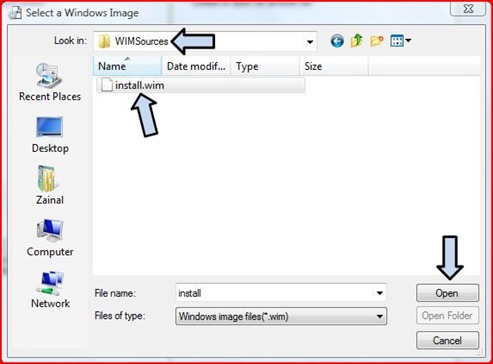


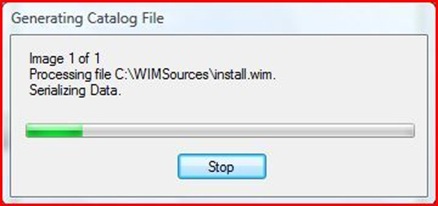


1 year ago

4 comments:
nice information...keep on posting guys..
bagus la blog ni.. byk info pasal komputer.. dulu amek teknologi komputer tp skang ni mmg zero pasal komputer.. huhuhu...
follow u =)
document finder
It's useful to me,how could you know it.
thanks
Post a Comment