The emergence of Windows 7 still unable to kill the popularity of Windows XP. Till now, I still get the request from my clients to install Windows XP in their computer especially in the old brand with low requirements. For your information, Windows performance will increase if we install it into the computer with better requirements.
So, what should you do to increase your Windows XP performance in your low requirement computer? My posting today has the answer for you. Come and see.
Note:
If you want to display the original Internet Explorer icon in your desktop, please click here
Number 1 : Edit Windows Registry Settings
To access Windows registry, you can click --> type regedit –-> click OK. The registry settings that I suggest you to change are following


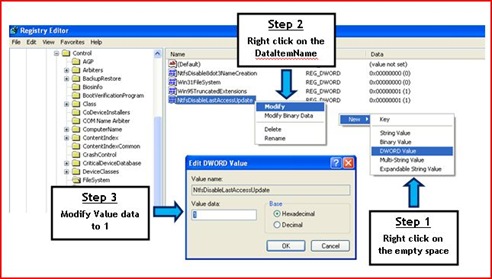


Number 2 : Change The Windows Performance Options

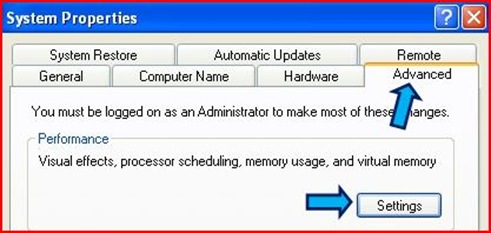
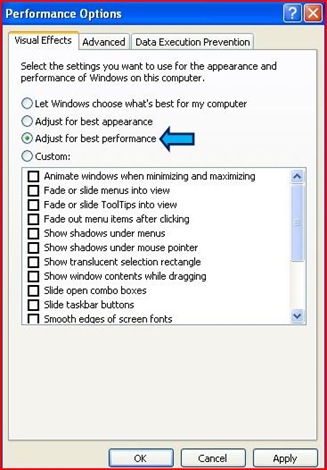
Number 3 : Disable Indexing Service

sign in the check box Allow Indexing Service to index this disk for fast file searching –-> click Apply


Number 4 : Disable Certain Windows Services --> type services.msc –-> click OK –-> you will see the program interface below
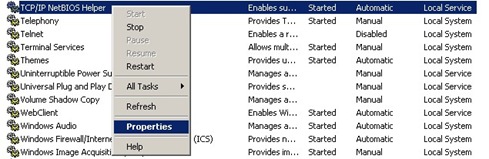
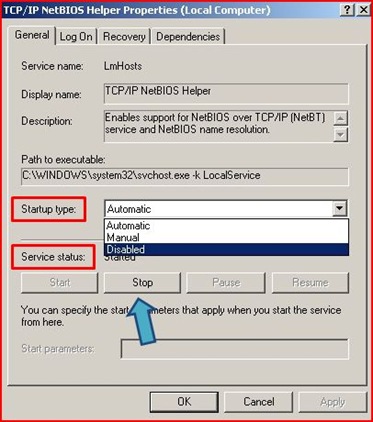
Number 5 : Choose Classic Start Menu
1 year ago



2 comments:
new info . thanks for sharing :D
Gr8 one although few steps left.
Also see My article- http://www.tf2tech.com/easy-way-to-speed-up-windows-performance/2302/
Post a Comment