All people like the free stuff and it is same to me. Anyhow, nothing is free nowadays. But it is little different in computer world especially when we talk about software. Most license software that users have to buy sometimes has an alternative software which the users can download for free from the Internet. The good example is GNU Image Manipulation Program (GIMP) It is one problem that you will face while using DIA. You cannot rotate the label you created in vertical direction. See below
But today, I would like to introduce you the another free software which can become an alternative to Microsoft Visio. It is DIA, a diagram creation program, released under the GPL license.
Click Here To Download
As far as I know, DIA can give ability to you to create various type of diagram such as programming flowchart, DFD diagram, UML diagram and many more which most of them are closely related to computer and network.
How To Use
To start create the diagram you want, you can click the drop down menu place at the left pane of DIA program interface. See below

Then, the list of available types of diagram will appear like below.

Highlight and click the type of diagram you want to create. Then you will notice the symbols that related to the chosen diagram appears under the drop down menu.

To use the symbol, click on it once and then move your mouse cursor onto DIA workspace (at the right pane). Click on the workspace once and the symbol will appear on it. See below
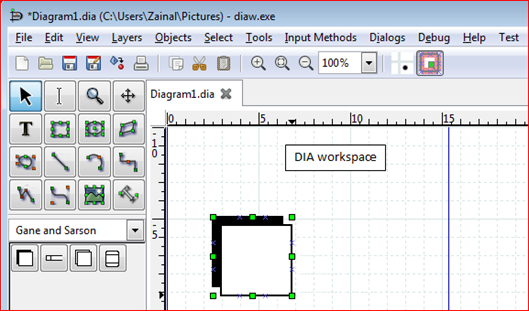
To label the symbol, you need to click and then hover your mouse onto the symbol. Click once onto the symbol and then you can write the appropriate word for the label.

The Problem

To solve the problem above, you can do the following:

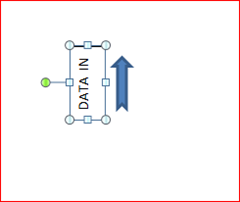
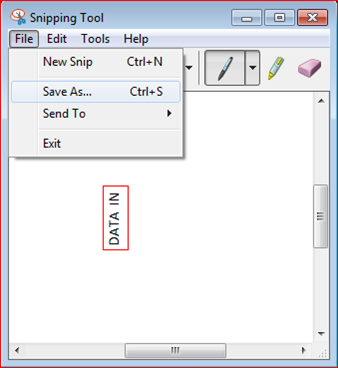
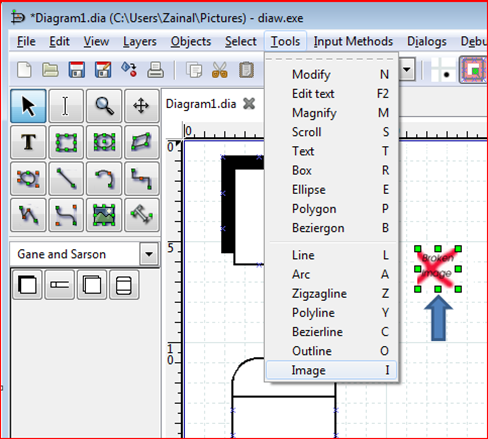



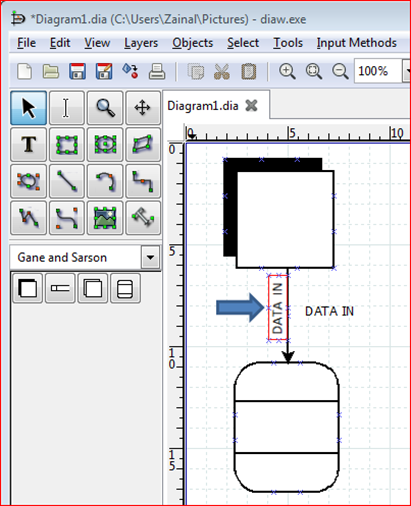
1 year ago

1 comments:
I wish if DIA was web based so it can work in every platform including MAC. Currently there's a version supporting windows which is a big victory. However I prefer online software like creately since I can have my diagram open anywhere.
Post a Comment