Nowadays, computer’s hard disk come in massive size. It is not a problem anymore to the users to keep the collection of movies and songs together with the applications software in single hard disk.
But, users maybe very difficult and may have to take a long time to search their own data in their own hard disk which may have single partition if they pooling too many data in it. Now, assume that you have a computer with Windows XP installed. You only setup single partition on you hard disk. Let say, you want to setup another more partition on your hard disk and you want to do this directly from Windows XP’s environment. So what you need to do is the following:
In order to ease this problem, some people may create few disk partitions and classify certain type of data into certain partition. For me this is an ideal way to solve the problem.
In this article, I will suggest you the free software that you can use to create disk partitions.
There are many free software from Internet that you can use to create disk partition in Windows. One of them is MiniTool Partition Wizard released by MiniTool Solution Ltd. It has 5 versions available and if you want to use it for free you can pick the Home Edition version.
Click Here To Download.
The bootable versions for this software is also available but I will not discuss about this versions in this article. But if you need it you can download it here.
How To Use


So, highlight and right click the drive C: –-> when the context menu appears, click Move/Resize –-> Move/Resize Partition wizard appears

You can determine the size of second disk’s partition by viewing the Unallocate Space After: during resizing process –-> click OK after you finish resizing.
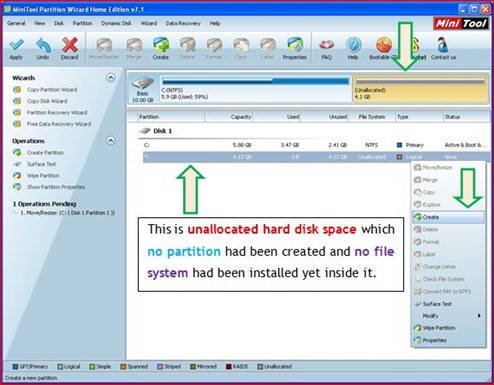
Highlight and right click that Unallocated partition –-> when the context menu appears click Create –-> you will see the Create New Partition’s wizard like below
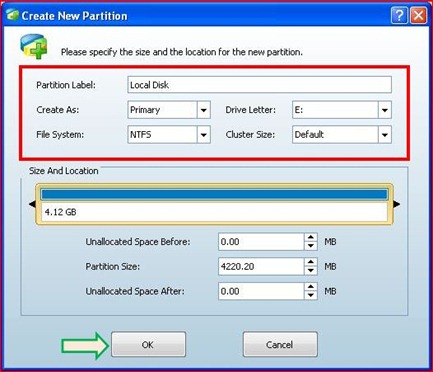

Click Apply to run the resizing process –-> you will see the box below


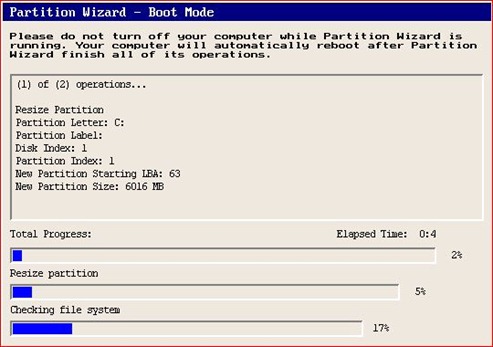


4 comments:
gud info.thanks zainal
Great...!! thank for u'r tutorial.. i like it..
come 2 visit & following u..thanks for the info..
skrg pakai windows 7
Post a Comment