I had suggested to you to add certain Windows components in my previous article in order to allow Windows installation process become unattended. This section will present the suggested settings for Windows components that you had added. These settings are only the basic which enough to make the Windows Vista SP1 installation become unattended.
NOW, IN THIS ARTICLE, I WILL SUGGEST TO YOU THE APPROPRIATE SETTINGS THAT YOU CAN SET TO WINDOWS COMPONENTS THAT HAD BEEN ADDED.
Before I proceed, it is good for you to see and understand the picture below.

Based on the above picture, the left pane indicate the structure of an answer file. This structure consists of the 7 elements of configuration passes. The Windows components (which you added) are reside in these configuration passes.
The right pane indicate the settings for Windows components you added into configuration passes. These settings can be edited from this pane.
If you want to know more (of course you really need to know more) about these settings you can right click on it and click Help… . See picture below.

The Suggested Settings For Windows Components
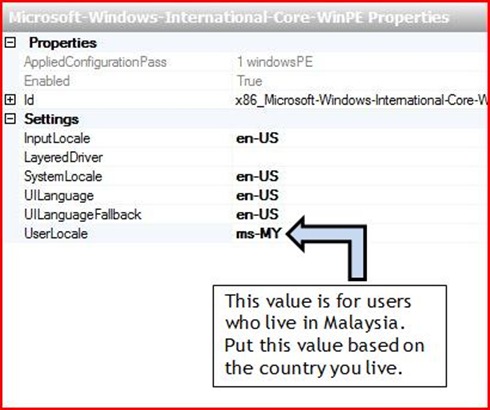


Under DiskConfiguration, you need to Insert New Disk. This New Disk represent a single hard disk in your computer.
After the New Disk had been inserted, you must Insert New CreatePartition and Insert New ModifyPartition. See both pictures below.

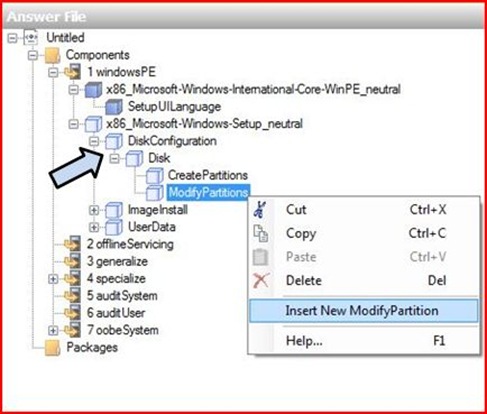
Now you have done adding & editing the Windows sub component, DiskConfiguration. So, you are ready to edit the settings for x86_Microsoft-Windows-Setup_neutral.
PART 1
DiskConfiguration –-> Disk

DiskConfiguration –-> Disk –-> CreatePartitions –-> CreatePartition
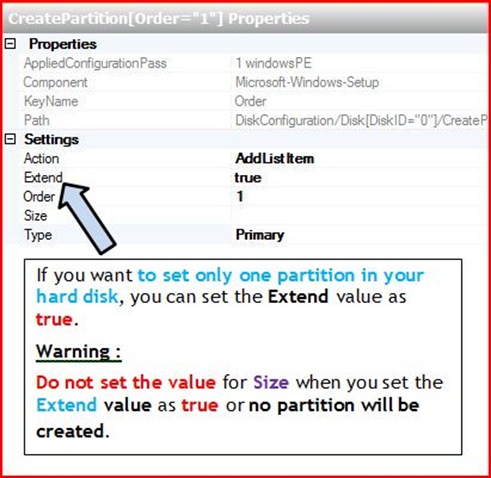
DiskConfiguration –-> Disk –-> ModifyPartitions –-> ModifyPartition

PART 2
ImageInstall –-> OSImage –-> InstallTo

PART 3
UserData

UserData –-> ProductKey

Now you have completely setup the Windows components inside the answer file. So, it is time for you to validate and save your answer file. Follow the steps below
1 year ago


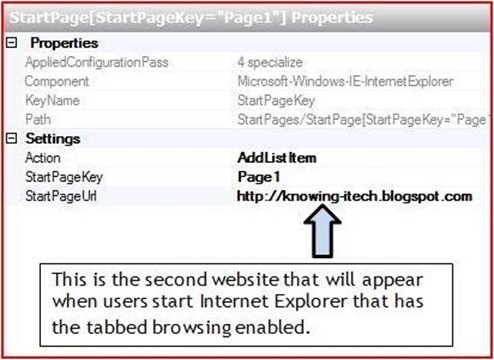



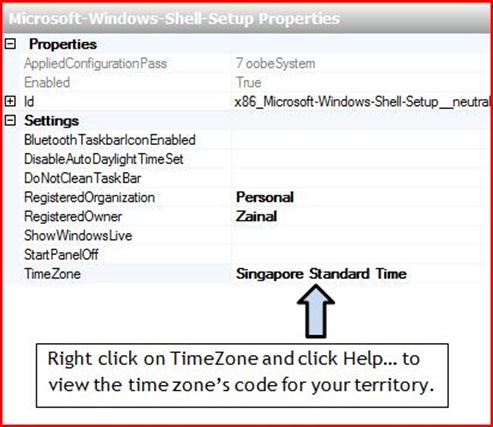

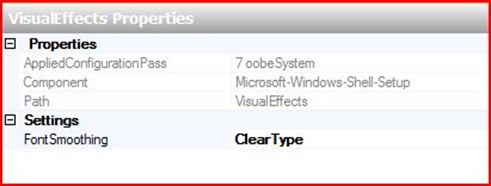
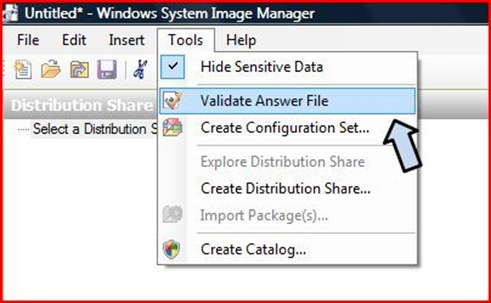
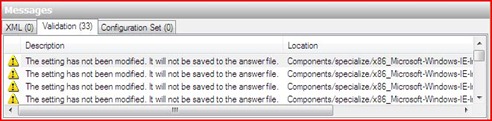


1 comments:
nice post ..
Post a Comment