I hope you can understand my brief explanation about Windows PE. For me, it is very good for computer technicians to has knowledge about how to use Windows PE. It can give a lot of benefits to them when managing a lot of computers in their workplace. In this procedures, I assume your computer is x86 architecture and have Windows Vista OS installed.
Windows PE can save a lot of our time when we need to reinstall Windows. With Windows PE, you can capture Windows image from the reference computer and then deploy it into targeted (destination) computers. You can keep the Windows image you captured for future use.
Today we will learn how to create Windows PE Bootable CD before we learn how to use it.
What You Need
Note:
If you want to deploy Windows Vista SP1 into both of your reference computer and destination computers, you need to install Microsoft WAIK For Windows Vista SP1.
Before The Procedures
The Procedures
--> click All Programs –-> click Microsoft Windows AIK.
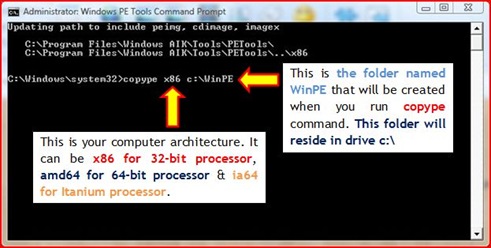
--> when you run this command, the single folder named WinPE will be created in drive c:\.

It contains the basic files which form Windows PE’s basic functionality. You can modify this image file (.wim) using imagex command.
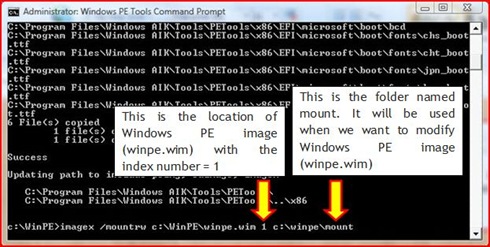
To mount the image type the command below and press .
NOTE:
Number 1 is an index number of Windows PE image (winpe.wim) which can be viewed using imagex /info command.

To view an index number type the command below and press .
Don’t forget to unmount the image file first. To unmount the image, type the command below and press .

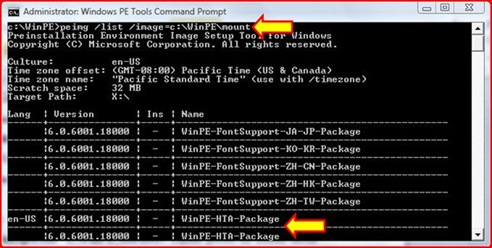
To view the packages, type the command below and press .
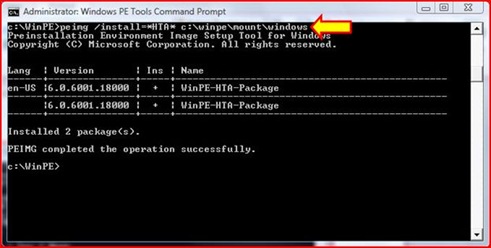
To add both HTA packages at once, type the command below and press .
NOTE:
Adding the packages into Windows PE image is OPTIONAL. Both steps 7 and 8 that I had showed you is just to teach you how to add package into an image. Click here, if you need additional guide to perform these steps.

To copy the imagex.exe, type the command below and press .
NOTE:
It is HIGHLY RECOMMENDED to integrate the Windows PE image with imagex.exe program. This program is very useful for you to capture Windows image and deploy it into targeted (destination) computer. In other words I RECOMMEND YOU TO PERFORM STEP 9 IN THIS PROCEDURE.
We will replace the image file called boot.wim inside the folder, with the image (winpe.wim) we had saved in step 10. For this purpose, you must use copy command.

To replace the boot.wim, type the command below and press .
After The Procedures
Burn the Windows PE image (in form of ISO file) into CD or CD-RW. You can use burning software ImgBurn to accomplish the task. Make sure your computer is equipped with CD writer or DVD writer. This bootable CD can be used to capture the Windows Vista 32-bit Edition image file.
1 year ago

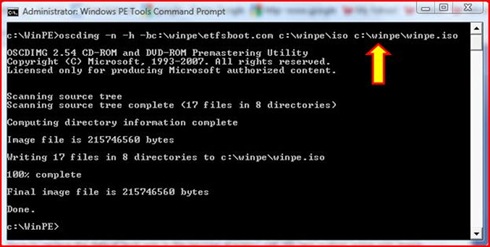
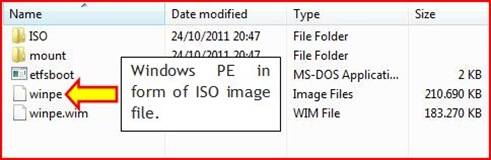

8 comments:
nice post. thanks
Just one small typo in regards to unmounting the image file. It should be imagex /unmount c:\WinPE\mount instead of imagex \unmount c:\WinPE\mount
Extremely helpful write up... Thanks a lot.
hello cpucatch...
thousands thanks to you bro...:)
you are extremely great commenter..:)
it's realy good information ... thx u
Support my blogs http://myspurslink.blogspot.com and http://robby-lim.blogspot.com Thanks!
I'm supporting you too for real!
how can add more drivers on image file?
Thankyou.
thanks for this artical, can we add display driver if we know our hardware model.
If yes please guide me, how to add in img file.
Thanks in advance.
Why imagex /capture is not used here for capturing the image?
Post a Comment