If you really take care about your blog performance, you will not ignore about Google Analytics. Installing Google Analytics is very good to your blog because you can track details statistics of your blog visitors and your content page’s performance.
What I means detail statistics is Google Analytics will allow you to track from where your blog visitors come.
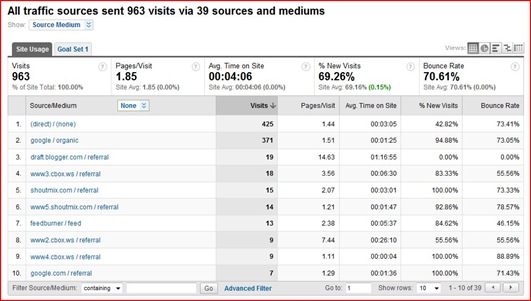
Also, Google Analytics offer you the ability to view your content page’s performance. It mean you can see the most visited post in your blog.

Now, we will learn how to install the Google Analytics service in your blog.
The Procedures



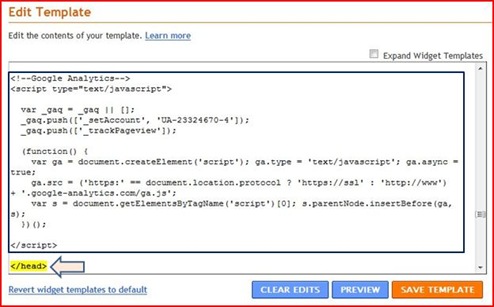

Note:
After you click button Save and Finish, you will be re-directed to the interface below.

Based on the picture above, you can see the tracking status message indicate that the tracking code has not been detected on your blog template yet. Click here for more tracking status information.
So please verify that you has installed the tracking code correctly by following the steps under After The Procedures.



1 year ago


4 comments:
Cool site! Very informative!
Thanks for the visit to my site! :)
trimakasih kunjungannya ke blog saya, ...posting ini bagus sekali..bs belajar disini....
salam mastokkenari
terima kasih kembali...smuga ilmu yang ada di sini bermanfaat untuk tuan...sila kongsi dengan kawan2 melalui jaringan sosial jika tuan rasa ia bagus untuk dikongsikan
Terimakasih infonya kawan :D
Artikelnya sangat bermanfaat
Post a Comment