In a simple definition, the partition is the small space within the larger space. As parable, we take an office space which have many staff rooms in it. We can suppose that an office space is same like the hard disk space and the staff rooms inside office space is same like the hard disk partitions.
If your computer has a large hard disk space, it is good to divide it into partitions for data safety. This is because, if the Windows file system located in C:\ drive is corrupted and causes the computer unbootable, the data files you saved in D:\ drive remain intact or not lost.
Before The Procedures

The Procedures
- Right click the computer icon –-> click Manage –-> click Continue
- Then, you will see the Computer Management window like below
- Double click Disk Management and the central pane of Computer Management will show the disk volumes information like below.
- Now, right click disk volume C:\ –-> click Shrink Volume… –-> then, the Shrink box like below appears.
- Based on above picture, enter the amount of space to shrink in MB. The amount of space you enter, will form the second partition in your hard disk (usually named disk volume D:\). In this case, it is 34500 MB or 33.69 GB
- Click button Shrink –-> wait until the shrink process is done.
Now, you have 2 disk partitions in your computer and you need to assign a volume for a new disk partition and perform formatting process on it. If you open the Computer, you will see 2 hard disk drive partitions like below

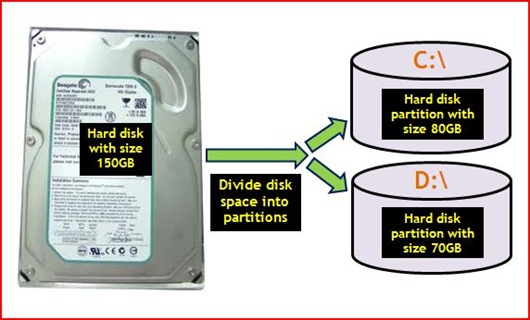


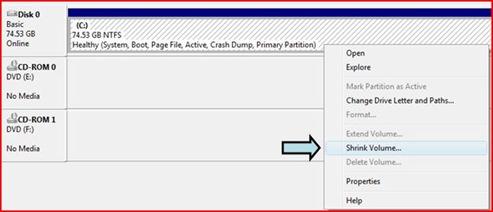



0 comments:
Post a Comment