The Microsoft Visual Basic is an old school programming software. Starting its first release in 1991, the Microsoft Corporation had ended the production of this software in 1998 where its final release is Microsoft Visual Basic 6.0. Anyhow, this software is still widely used by the computer users especially version 6.0.
Installing Visual Basic 6.0 in the old Windows versions such as Windows 2000 or Windows XP may not or least generate the problems. However when you install it in the more recent version of Windows OS especially in 64-bit edition you will encounter some problems which most of them you need to solve it manually as the extended Microsoft support for this software had ended in 2008.
Actually there are various type of problems encounter by the users when they install the Microsoft Visual Basic 6.0 in their computer (with recent version of Windows OS installed). In this article, I would like to focus on the installation problem which related to javasign.dll.
The Problem Situation
I install the Microsoft Visual Basic 6.0 Enterprise Edition in my client’s laptop that has Windows 7 Professional 64-bit edition installed. Although the setup process encounter the problem of compatibility issue, it still run fine until the error message below pop-up at the final phase of the installation process.

After I click OK, another error message pop-up and indicate that the program was not successfully installed. See below.
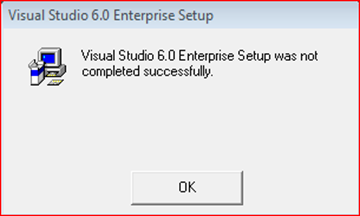
Note:
Actually few blogs had presented the solution to this problem. Anyhow, from my observation their solutions is more related to the Windows 7 32-bit edition. To solve this problem in Windows 7 32-bit edition, you need to copy the javacypt.dll into C:\Windows\System32 and then register the file from there using the command prompt (cmd) utility.
Anyhow, it is a little bit different when this problem occur in Windows 7 64-bit edition. You cannot simply copy the javacypt.dll file into C:\Windows\System32 folder and register it from there. Once you do, it the error message below will pop-up just after you click Enter on your keyboard.

SO IN THIS ARTICLE I WILL SHOW YOU HOW TO SOLVE THE PROBLEM OF JAVASIGN.DLL WAS UNABLE TO REGISTER ITSELF IN THE SYSTEM REGISTRY IN WINDOWS 7 64-BIT EDITION.
What You Need
- You need to download the zip file that contain the javacypt.dll file from here and save it into your hard disk. To make your job easy, save the file on your desktop.
The Procedures
- In this procedure, I assume you use Windows 7 64-bit edition. If you have installed the Microsoft Visual Basic 6.0 Enterprise into your laptop, please uninstall it first. If you cannot uninstall the software using Windows Program and Features utility, you can use IObit Uninstaller
- Extract the zip file you download from the link in the What You Need section –> after extract, you will notice the dynamic link library file names javacypt.dll
- Copy javacypt.dll file and paste it into the folder C:\Windows\SysWOW64
- Open the command prompt by press
. When the Run command box appear, type cmd and click OK. See below
- Now, you will see the command prompt (cmd) utility pop-up.
- Now, you are going to register the javacypt.dll file. Inside the command prompt, type the command regsvr32 C:\Windows\SysWOW64\javacypt.dll –> press Enter.
- After a bit of second, the message below will pop-up. It indicate that you are succeed to register the javacypt.dll file.
- Now, you can install back the Microsoft Visual Basic 6.0 software into your Windows 7 64-bit system. Don’t forget to install the Service Pack 6 for Visual Basic 6.0. Click here to download.



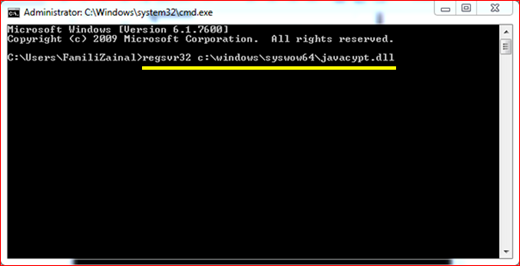


4 comments:
Amazing, Thank you, very hopeful!
Good Idea
still pop out the failed to load error
Thanks for the info. Great help for freelancer.
- @Ualhalla
Post a Comment