This article is directed to one of my visitor who ask me about how to backup files in Windows operating system. Because I use Windows Vista, so the backup procedure will be shown based on it.
You can perform files backup once a month or weekly in order to avoid complete data lost when your Windows system corrupted and unable to boot.
Also not forget to mention, this process must be done one time only. After you have done it, the backup folder with the name of your computer will be produced in the backup’s location, eg: external hard disk. You have to keep this folder for the future backup and restore either manually or automatically.
Before The Procedures
It is recommend to backup all your files inside your computer into external hard disk. So, you need to provide an external hard disk which can accommodate all your files’ size. Impale it into your computer’s USB port before you perform The Procedures below
The Procedures
- Click
--> click All Programs –-> find and click the Maintenance folder in the list of program –-> click Backup and Restore Center
- You will be redirected to the Backup and Restore Center’s panel like below
- Click button
--> click Continue –-> the Back Up Files’ window like below appears.
- Choose where do you want to save your backup files. In this case I choose to save it in external hard disk.
- Click Next –-> the window like below appears –-> click Next
Important Note:
Refer to the picture above. Before you proceed by clicking button Next, please read carefully the sentences inside the red box which give you the meaning below:
The disk that has Windows folder in it (usually Local Disk C:) remain included in backup process. If you backup the files reside in Local Disk D: you cannot save the backup files in the same Local Disk. In other word, you must save the backup files in the Local Disk other than Local Disk D:. For example in your external hard disk (Local Disk F:).
One more thing is the interface above will not appears if your computer have only single partition.
- After you click button Next (at step 5), you will be presented with interface below
- Choose the types of files you want to backup –-> click Next –-> you will see the interface below
Important Note:
On the above picture, look the sentences inside the red box. It mean, the new files will be added and the old files that have changed will be overwritten when the backup process happen (automatically based on schedule you set up) for the second time and beyond.
- Now after you set the backup schedule, click button Save settings and start backup –-> wait until the backup process finish –-> click Close.
After The Procedures
Now, open the location where you saved the backup files. In this case is your external hard disk. You will see the folder that represent your computer name. See below

If you open its subfolders, finally you will see the backup files in form of compressed files like below

DO NOT DELETE this folder (HAFIZ2) or your future backup process (either manually or automatically) will be failed.
Additional Information – If You Want To Perform Backup Manually
- Click
--> click All Programs –-> find and click the Maintenance folder in the list of program –-> click Backup and Restore Center
- You will be redirected to the Backup and Restore Center’s panel like below.
- Click Change settings –-> the Backup Status and Configuration’s window appears. See below.
- Click button Turn off –-> click Continue –-> now you will see the Next backup’s status is Disabled. Refer below
Note:
Follow the steps in Before The Procedures & The Procedures section if you want to backup the files again. The steps are different but simple.
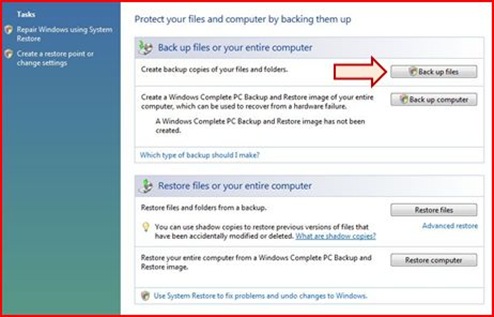
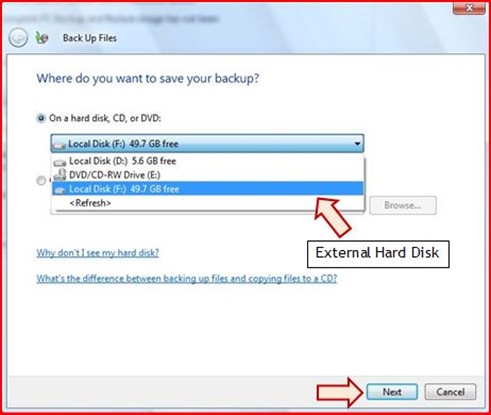
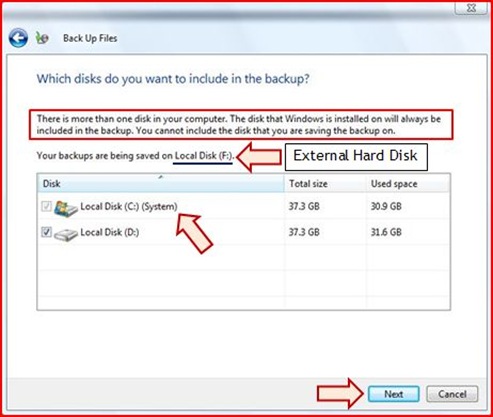
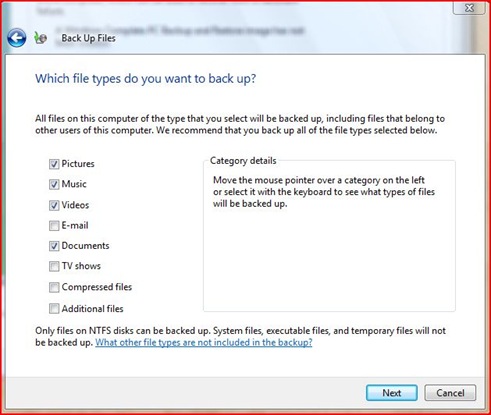
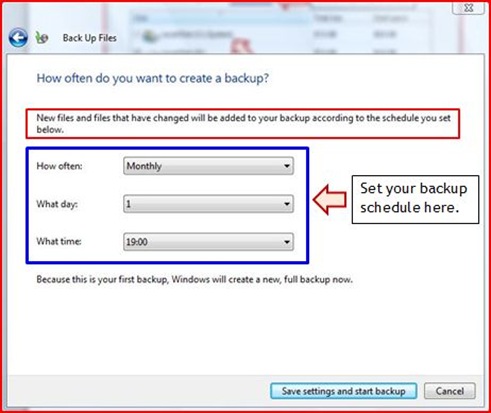


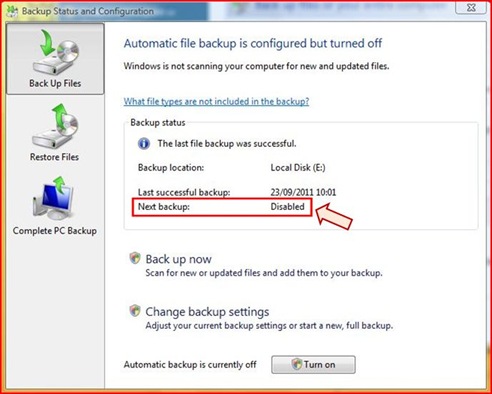

4 comments:
nice post
PC data may crash anytime due to virus attack, malware &
hard disk attack. It is essential to protect the laptop with good anti-virus software and backup solution. I am using SOS Online Backup for Consumers (http://www.sosonlinebackup.com). In One Account, I am backing up data from multiple PCs (Personal Computer / Laptop) in real time.
@Anonymous
Tq for you info bro..:)
The above are really good. We can speed up the PC Backup process by using some tips. Those can also increase the system's performance.
Post a Comment