Actually I got this problem while I filled the online job’s form in JobsMalaysia.
Based on the picture above, the maximum size of certificate (in form of JPEG file) that I can upload into my job’s form is only 200KB. It give me a little problem when I have the JPEG file with more than 200KB in size. Just to let you know, my JPEG file actually come from PDF file format. Tonight I will show you how I compress it using Microsoft Office Picture Manager.
Before The Procedures
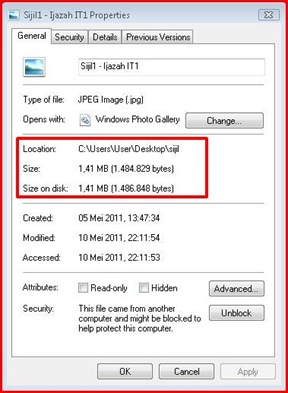
The picture above indicate the size of my JPEG file BEFORE compression.
The Procedures
The picture above indicate the size of my JPEG file AFTER compression.
![Untitled[5] Untitled[5]](https://blogger.googleusercontent.com/img/b/R29vZ2xl/AVvXsEi7g9I1nqjRMJOxXmclyuJa7sJRNoxHXeltSQdQcuMW1EHb9O2aRcbzAAAp4n56VWKS-UPAD77F2amcymb23ZTMfMn7XkkLuXaFl22nFPNQkv1E_o2FvezJ0yoPsx_AAfBhgHU4EqlwIXU/?imgmax=800)
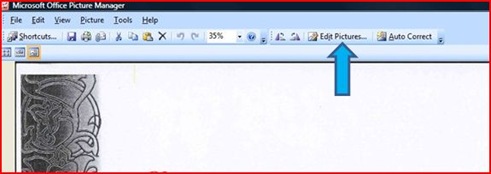

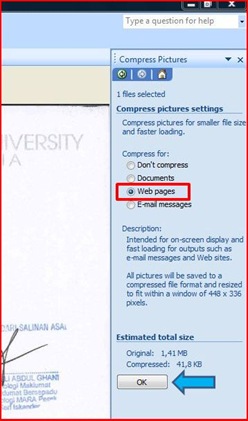


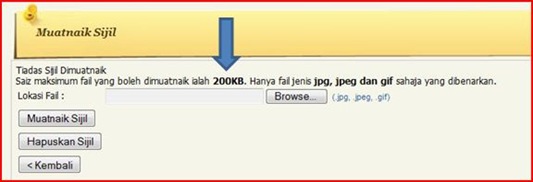


7 comments:
Helpful. thanks.
Thank you.. it is helpful
Thank you very muh........
Thank you sir, I once knew how to do this but forgot! Is there any way to batch compress photos in office picture manager?
Kind regards
John B
cant find my document after scanning. help..
dear Ankita...
sorry for my lateness due to busy work...
I had modified the article just for you...now it has additional 2 steps that you can follow...Both steps I think will solve your problem
Thank you very much Sir
Post a Comment